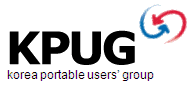임시소모임 [KPUG] Project P0.5 - 2. Palm 시작하기 by zegal님...
2012.08.13 19:59
안녕하세요, 인포넷입니다...
제갈님의 홈페이지에 있는 'Project P ver 0.5' - "2. Palm 시작하기"입니다...
========================================================================================================================
2. Palm 시작하기 (권오훈)
안녕하세요. palm 시작 분과를 맡은 권오훈입니다.
팜이 있다는 사실을 안것도 1년이 조금 넘었는데, 제가 이런 글을 쓸 거라고는 생각을 못했네요... ^^
그저... 저는 제가 처음 팜을 사용하면서 여기저기 닥쳐왔던 어려움들을 생각하면서 앞으로도 헤메시는 분들께 조금 도움이 되지 않을까 해서 글을 올립니다. 부족한 점이 많겠지만, 처음 사용하시는 분들께는 도움이 될것이라는 자기 최면(?)을 건 상황에서... -_-
Clie 부문에서 도움을 주신 ZJ님깨 감사를 드립니다.
앞으로는 단정체로 진행합니다.
항목은 다음과 같이 구성되어 있다. 기준은 Palm IIIc를 위주로 진행해 나가는데, 필자가 실제 사용하는 기기는 Visor Deluxe인 만큼, 둘의 내용이 약간씩 섞일 것이다.(실제로 별 차이는 없다.)
가. 외형설명
나. 제품 구성
다. 충전
라. PC 프로그램 설치
마. 최초 사용법
바. 자료입력법
사. 프로그램 실행법
아. 간단한 어플 설치법
자. 핫싱크
차. Visor, Clie 등의 호환기종 설치 간단 설명
가. 외형설명
Palm PDA 의 가장 큰 장점이라고 할 수 있는 외형은 현재 Palm PDA 호환계열에 표준이라고까지 칭해질 정도로 Slim 하다. 이전까지의 모델을 보면 손바닥 안에서 모든 것을 할 수 있다는 사이즈이긴 하지만 그 두께는 그렇지 못했기 때문에 들고 다닐때나 손에 쥐고 있을 때 매우 불편했었다. 물론 그렇게 함으로서 외부 모듈을 꽃을 수 있는 슬롯을 넣는 공간이 없어져서 확장성에 대한 상당한 의문을 갖게 했지만...
(물론 2001년 현재 m500, m505가 나오면서 이러한 문제가 어느정도 해결 된 듯이 보이기는 한다.)
Palm Vx의 기본 외형은 사진과 같다.

기계에 따라서 약간의 변형이 있을 수 있지만, 상단이나, 왼쪽 아래에 색깔이 있는 버튼이 파워 버튼이고, 중앙의 창 아래의 중앙의 따로 분리된 부분이 Graffiti부분으로, 사용자의 입력을 인식하는 부분이다. 여기에 다른 기종의 외형을 같이 붙였으니 감상바란다. ^^















모양이 익숙한 것도 있고, 처음 보는 것들도 있을 것이다.
(Graffiti란?)
글자나 숫자를 입력받아 창에 표시를 하거나 입력하는 것으로, 알파벳이나 숫자를 단순화된 형태로 입력하게 해서, 그 처리를 빠르게 하는 것이다. DioPen이나 한팁과 같은 다른 한글 지원 어플리케이션에서는 한글 그래피티를 지원하기 도 한다.

Graffiti의 양 옆에는 4개의 버튼이 있는데, 이 버튼은 자주 쓰이는 명령을 따로 버튼으로 빼서 저장한 것이다.

1) Power!
PDA든 컴퓨터든 일단 켜봐야 일을 시작한다. 파워버튼이 어디있는지 모르는 사람은 일단 PDA를 이리저리 돌려보면서 뭔가 특이한 버튼이 없나 살펴보자. Palm V, Vx, m500, 505 계열은 오늘쪽 위에 있고, Palm III와 visor는 왼쪽 아래에 있다. 이 버튼을 '잠깐' 눌러주면 파워가 들어온다. '잠깐'이라고 한 것에 주의하자. 그럼 길게 누르면 어떻게 될까. 생각할 필요 없이 눌러보자. 색깔이 이상하게 바뀐 것을 알 수가 있다. 이것을 backlight라고 하며, 밤에 조명이 없을 때 보기 위해서 특정 부분을 역상으로 밝게 비추는 것이다. 컬러기종에서는 contrast 조절 바가 뜬다.
2) 버튼들
PDA의 아래에 보면 버튼이 여러개 있다. Palm V계열은 가운데 버튼이 하나이고, 다른 것은 버튼이 두개이다. 각각의 버튼 은 자주 쓰는 프로그램을 한번에 실행할 수 있게 한 것이다. 가운데의 버튼은 위, 아래로 scroll하는 버튼이고. 왼쪽의 버튼부터 설명하자면 스케줄, 주소록, scroll 버튼, 일정, 메모장 순이다. 여기에 대한 설명은 '마. 최초 사용법'에서 다루도록 한다.
3) IR 센서
가장 많이 사용하게 될 부분중의 하나이다. 보통 dark계열의 플라스틱으로 덮여있고, 그 안에는 센서가 위치해 있다. 이것이 정말 재간둥이로, 상대방과 명함을 교환하거나 프로그램을 주고 받는 외에도 프로그램을 사용해서 무선 인터넷을 쓴다든가, 상대방과 게임을 할 수도 있다. 단, 위에 설명한 것을 보면 어렴풋이 짐작이 갈 수도 있는 데... 이 IR 센서는 한번에 하나의 기기에만 접촉할 수가 있다.
4) 덮개
덮개야말로 기종이 어떤것인지를 나타내주는 가장 확실한 특징이다. palm의 경우 옆에 끼워서 쓸 수 있게 하거나(Palm V, Palm Vx), 위 아래로 열었다 닫았다 할 수 있게 하거나(Palm IIIe, IIIc), 아예 떼어내거나(Visor 계열) 수첩과 같은 방식 으로 PDA뿐 아니라 다른 도구들도 넣을 수 있게 한 여러가지 모양의 액세서리들도 많다. 뭐, 이건 사용자의 취향에 따라 다 다를 수 있으니까 좋은 모양을 찾는 것도 나쁘지 않을 듯. 그렇지만 덮개가 있어야 한다는 사실 자체는 변하지 않는다. 액정을 보호해야 하는 중요한 임무가 있기 때문이다.
5) 스타일러스(stylus)
워낙이 다른 덮개만큼 천양지차를 보이는 것도 스타일러스이다. 스타일러스가 뭐냐고? -_- 음... 액정을 찍기 위한 필기구 정도로 해석하면 되겠다. 뭐 그렇다고 실제 볼펜이나 그런 것은 아니고, 끝은 좀 뭉툭하게 생겼고, 보통 PDA의 오른쪽 끝에서 찾아 볼 수 있다. 길이는 대부분 PDA 길이에 거의 가깝다. 이것도 사용자의 센스를 알 수 있는 액세서리중 하나로, 회사에서 제공되는 단순한 스타일러스에서 시작해서 중간에 쇠막대가 있어 안정감을 주게 하는 모양과, 펜 기능도 할 수 있게 한 센스있는 것도 있고, reset 버튼 누르기 쉼게 한 가늘고 긴 막대가 달린 것도 있다. 사용자가 직접 만든 스타일 러스도 있는데, 일반 볼펜을 개조하거나, 이쑤시개나 주위의 물건을 사용에 편하게 가공한 것도 많다. 필자가 본 가장 엽기적인 스타일러스는... 손톱을 사용하는 PDA쪽에 가깝게 갈아서 쓸 수 있게 한 것. Simple is Best.
6) reset switch
앞으로 PDA를 사용하면서 정말정말정말 많이 쓰게 될 버튼 중에 하나이다. 특히 보통 이 버튼을 누르는 사람중에는 피눈물 을 한번쯤 흘려본 사람들이 많다. 이것은 고수나 초보나 마찬가지로 백업의 필요성을 절실하게 느끼게 해준다. 그래봤자 며칠동안 또 까먹다가 또 이 버튼을 누르겠지만... 잡담이 길다보니 설명이 없었다. 미안.-_- 이 버튼은 사용하는 PDA에 이상이 있을 경우 눌러주면 처음 상태로 돌아가게 해준다. Palm을 맨 먼저 켜면 나오는 로고와 시간 맟추는 유틸리티가 나오는... reset도 두가지가 있다. 컴퓨터도 warm booting과 cool booting이 있는 것과 마찬가지로, PDA에서는 soft reset과 hard reset이 있다.
soft reset은 말 그대로 화면을 초기상태로 되돌려주는 역할을 한다. 화면에 이상이 있거나, 갑자기 먹통이 되거나 했을 때, 단순히 switch를 눌러주면 reset이 되면서 초기화면이 나타난다. 중요한것은 data 손실은 없다는 것이다. 단순히 설정을 refresh해주는 것이기 때문에 그저 화면 초기화정도로 보면 되겠다. hard reset은 PDA를 공장에서 나왔을 때와 같은 초기상태로 만들어준다. 한마디로 싸그리 날리는 것이다. 컴퓨터에 백업 을 했을 경우에는 다시 sync하면 설정과 다른 데이터들을 돌려받을 수 있지만, 그렇지 못한 경우는 이제까지 만든 데이터는 그냥 날아가는 것이다... (無念) 이 리셋은 그냥 reset 스위치를 누른다고 되는 것이 아니고, 전원버튼을 누른 상태에서 reset switch를 누르면 작동한다. 그러면 hard reset을 수행할 것이냐는 물음이 나오는데, 가운데의 위 버튼을 누르면 hard reset이 되고, 아래 버튼을 누르면 다시 원래대로 돌아가게 된다. 어디서는 중요하지만, 항상 백업이 중요하다. hard reset 하면서 피눈물을 흘리는 일이 없기를 꼭 바란다. 이글 쓰는 필자도 컴 새로까는 중에 PDA를 날리는 바람에 이제까지 모아둔 명함을 다 잃어버린 기억이...쩝.
(여기서 잠깐!)
reset switch는 작은 구멍 안의 쇠붙이를 누르면 작동한다. 그런데, 이것을 누를 방법이 없다. 기본적으로 제공하는 박스 에서는 아무리 찾아도 답이 안나올 것이다. 일단 주위에 클립을 찾거나 샤프의 뒷뚜껑 지우개를 빼 거기에 샤프심을 빼는 길다란 철사가 있는지를 확인한다. 가장 좋은 것은 역시 클립. 절대 부러질 염려가 없다. 구멍에도 딱 맞는다. 급할때는 문방구에서 구해서 쓸 수 있다. 필자는 클립을 펴서 PDA 수첩에 넣고 다닌다. 모양은 좀 구질하지만 뭐, 공돌이가 모양 따지는거 봤는가. 기능성에 충실하면 된다. -_- 그게 싫은 사람은 스타일러스에 reset switch를 누를 수 있는 막대가 있 는지를 확인하면 된다. 단, 길이를 정확히 알고 가자. Palm V용은 Visor에는 맞이 않고, 또 Visor용은 m100에는 맞지 않다. 한마디로 짧다는 말이다. 일단 열어서 누를 수 있는가를 확인한 다음에 사도록 하자.
7) sync 단자(?)
Palm의 그 잘난 앞을 뒤집어 보면 의외로 썰렁한 뒷면이 보인다. 여기에 위에서 설명한 reset swicth가 있고, 기종에 따라 배터리를 넣는 곳이 있을 수도 있다. visor에는 외부 모듈을 넣을 수 있게 한 덮개가 있는데, 이 덮개를 제거하면 모듈을 꽃는 슬롯이 있다. 길이는 PCMCIA 과 동일하다. pin수도 같다. 그러나 그렇다고 거기에 노트북용 모듈을 꽃는 엽기적인 일을 하지는 말자. 나는 Palm 시작하기 쓸때부터 하드웨어 고장문의를 받고 싶지는 않다.-_- 맨 아래에 보면 여러개의 쇠붙이가 있는 것을 볼 수가 있다. 이것이 외부기기와 연결될 수 있는 또하나의 단자로(그럼 나머지 하나는 뭘까? -_- 벌써 까먹었다면 반성하자. IR 센서이다.), 보통 cradle에 연결되어 사용하게 된다. 여기에 핸드폰 모듈이나 다른 기기를 연결해 무선 통신을 하기도 하고, 다른 여러가지 일을 할 수도 있다. 일단 가장 큰 일은 Palm에서 제공하는 HotSync를 사용할 수 있다는 것이다.
8) hotsync 버튼
이건 PDA에서는 찾을 수 없고, cradle에서 찾을 수 있는 버튼이다. 이 버튼을 PDA를 cradle에 꽃은 상태에서 누르게 되면 hotsync process가 일어나게 된다.
이걸로 외형설명은 모두 끝났다. 사실 이걸로 외형은 거의 다 끝났다고 보면 되는데, 나머지 버튼은 제품에 따라 약간씩 위치가 다르거나, 기능이 다르다. 즉, Visor는 IR sensor가 왼쪽에 달려있는데, Palm 계열은 그 센서가 위에 달려있다. 또 소니의 clie는 왼쪽 위에 조그 다이얼이 달려있기도 하다. 이런 세세한 것의 설명은 마지막의 다른 제폼과 의 비교때 쓰기로 한다.
나. 제품구성
Palm은 가장 크게 나누어 본체 기기와 그 기기를 컴퓨터와 연결할 수 있게 하는 모듈(cradle이라고 한다), 그리고 컴퓨터에 연결할 수 있는 소프트웨어로 나누어진다.(Palm 사올때 있던 박스와 비닐, 매뉴얼, 광고를 무시하냐는 질문은 원천봉쇄 한다.-_-) 기기에 따라 배터리를 쓰는 기기는 배터리가 있을 것이고, cradle에 의해서 충전을 하는 기기는 adapter가 있을 것이다. Visor와 같은 기기는 Palm 기기와는 다르게 USB port를 사용한다. Palm은 serial port를 사용한다. 이것을 확인하자.
graffiti 사용 설명서도 있을텐데, 그것도 광고종이와 같이 버리는 실수를 하지 말자. 앞으로 두고두고 써먹을거다. 위어서 설명한 내용을 줄이면 다음과 같다.
1) 본체 - 스타일러스, 덮개, (배터리충전의 경우) 배터리
2) cradle - (자체충전의 경우) adapter
3) Hotsync software CD
이 세가지가 있으면 Palm 사용하기 위한 준비는 다 끝난거다.
다. 충전
배터리를 쓰는 PDA와 자체충전 하는 경우로 나뉜다.
배터리를 쓰는 PDA의 경우 충전은 배터리를 갈아끼우는 걸로 끝난다. (끝) - 설마 끼우는 방법 가르쳐달라는 말을 하지는 않을거라는 생각을 해본다.
자체충전하는 경우는 일단 Palm사에서 제공하는 adapter가 110V이기 때문에 220V를 사용하는 경우에는 감압기가 필요하다. 110V 플러그가 있다면 운이 좋은 경우이고. (우리나라는 220V가 표준이 되어있다.) 어떻게든 110V쪽에 연결할 수 있으면 충전준비는 끝난다. adapter를 연결하고 cradle을 적당한 곳에다가 놓은 뒤 PDA를 홈에 제대로 끼우면 불이 들어온다. 이대로 냅두면 충전이 된다. 전기가 거의 바닥을 헤매고 있는 PDA를 꽃아놓고 한 30분만 있어도 충전이 반 이상 된다. 조급하게 생각하지 말고 조금만 더 기다리자. 물론, 충전하는 상태에서도 조작이 가능하다. 충전이 얼마나 되고 있는지 는 전원을 켠 상태에서 메인화면을 들어가면 가장 위에 배터리 표지가 있다. 그게 지금 PDA에 남아있는 전기량이다.

라. PC 프로그램 설치
프로그램 설치하라고 하면 경기부터 일으키는 사람이 있다. 필자도 그중 한명인데, 괜히 깔았다가 속도 느려지는걸 참을 수가 없기 때문이다. 그래서 내 컴 스타일은 깔끔 그 자체이다. 배경화면에 메뉴는 단 3개(내컴퓨터, 네트워크, 휴지통) 이고, 배경그림도 없다. 시작할때 내는 사운드도 없다. 단지 빠르게 쓰겠다는 일념 하나에 모든 것을 건 사람이다. -_- ...그래도 어쩌겠는가. Palm은 써야하니까 프로그램을 깔아보자. (쓰고보니 프로그램을 설치하는것을 싫어하는 이유가 좀 각도가 안맞다. 보통 어려워서 설치를 못한다는게 이유가 되는 것이 주가 되어야 하는게 아닌가...? -_- 아무튼 넘어가자.) 화면을 몽땅 다 캡쳐해서 보여줄 것이니 하나하나 따라서 하면 된다. 여기서는 Palm Desktop 4.01 english version을 사용했다. 맨 처음 시작은 이렇게 나온다.

이대로 따라가면 설치를 할 수 있다는 유익한 내용이 나온다. 넘어가자.

PDA에 배터리를 끼운 상태에서 시작하라는 얘기다. 내부충전이면 넘어가자.

여기서부터 조금씩 어려워보이기 시작한다. 별거 없다. 프로그램이 설치될 경로를 입력하라는 얘기다. 원하는 사람은 다른 곳에 경로를 입력하고, 구찮은 사람은 넘어가도 된다. 만일 전에 설치했다가 지운 사람이 다시 설치하려면 지웠던 곳에 다시 설치를 하면 자동으로 전의 설정이 복구가 된다. 넘어가자.

여기서부터 본격적으로 시작한다. 사용자의 이름을 입력받는 곳이다. 사용자의 이름이 있으면 그 사용자의 이름으로 모든 것이 관리된다, 주소라든가, 프로그램 설치라든가, 삭제라든가 하는 모든 것들이 말이다. 물론 본명과 가명이나 별명을 가지고 뭐라고 하지 않는다. 앞으로 자신이 Palm을 사용할 때 어떤 이름으로 사용할 것인가를 정하는 것인만큼 잘 정하자. ^^ 이름을 입력하고 넘어가자. 입력 안하면 안넘어간다.

파일들이 한참 설치가 된다. 그 다음에는 메일 계정을 설정할 것이냐는 부분이 나온다. Palm을 통해서 메일을 관리할 수가 있는데, 그러한 메일 관리를 Palm에서도 할 수 있게 할 것이냐는 질문이다. 만일 Palm을 통해 메일 계정을 쓴다면 Yes를 누르고, 그렇지 않다면 No를 누른다. No를 눌렀으면 그것으로 설치는 끝난다. 이 뒤 과정부터는 메일 계정을 설정할 사람만 보면 된다.

사용하고 있는 mail application이 무엇인지를 알려달라는 것이다. 아마 대부분이 MS outlook이나 outlook express를 쓸 것이다. 선택하고 넘어가자.

자신이 선택한 application을 보여주면서 어떻게 자신의 application을 변경할 것인가를 알려주고 있다. 만일 자신이 선택한 mail application이 default가 아니라면 그 세팅을 default로 맞추어달라는 얘기이다. 이것으로 모든 설치작업이 끝났다. 쉽지? ^^
마. 최초사용법
일단 Palm을 켜기는 켰는데 뭘 어디서부터 해야할 지가 막막하다. 신기해서 화면을 누르면 프로르램이 실행하는것 같기는 한데, 그게 어떻게 쓰는건지를 잘 모르겠다, 하는 사람을 위해서 아래에 설명을 해놓았다. 기본 프로그램은 이것만 알면 충분하다. 나머지는 응용프로그램을 쓰면 더 잘 사용할 수 있고, 그것이 바로 power user로 가는 방법이다. 힘내자. -_-+
1)Application
왼쪽 위의 집 모양의 버튼은 자신이 현재 어떤 상태에 있든지 메인 화면으로 돌아오게 한다. 한번 더 누를 경우는 사용하고 있는 어플리케이션에 따라 다르지만, 기본 프로그램에서는 category별로 display하게 한다. display 되는 순서는 All->Games->Main->System->Utilities->Unfiled이며, 비밍을 하거나 새로 어플리케이션을 설치 하게 되면, 일반적으로 Unfiled에 소속되게 된다.
(비밍(Beaming)이란?)
PDA의 외형에 보면 검은 플라스틱이 있는데, 이 쪽을 통해서 다른 외부 기기들과 통신을 할 수가 있다, 이 작업은 검은 플라스틱 안에 들어간 IR(Infra Red) 센서에서 외부로 틍정 신호를 보내고, 그 신호를 다른 기기가 받아 처리 한다. 이 센서를 통해서 자신의 신상명세라든가, 프로그램, 데이터를 보내고 받을 수가 있고, 특정 프로그램을 설치 하게 되면(OmniRemote같은) TV나 각종 IR 센서가 장착된 기계를 제어할 수 있는 무시무시한 괴물이 되는것이다! (에전에 노래방에서 한 분이 palm으로 노래방 기기를 제어하는 엽기적인 장면을 연출하기도 했다. 거의 필살기다.)
2) menu
왼쪽 아래는 menu 버튼이다. 어떤 어플리케이션을 실행하면 거기에 대한 환경설정이라든가, 정보를 알고 싶을 경우가 있는데, 그런 command를 menu 버튼으로 제어할 수가 있다. 다음은 main 화면에서 menu를 눌렀을 때의 모습이다.

나타나는 메뉴는 각각의 어플리케이션에 따라 다르다. 메인 화면에서의 메뉴는 프로그램을 지운다든가, 상대편 기기에 beam을 한다는가, category를 편집한다든가, 사용하고 있는 프로그램의 정보를 보여주는 역할을 한다.
(여기서 잠깐!)
처음 사용하는 사람들이 보통 범하기 쉬운 실수 중의 하나가 자신이 프로그램을 깔았다고 생각하는데, 화면에 나타나지 않아, 당황하는 경우가 있다. 이 경우 어떤 어플리케이션은 리셋을 해야만 하고, 어떤 프로그램은 단지 화면상에서 보이지 않기 때문에 화면을 전환하면 보인다. 그러나 실제로 처음 사용하는 사람이 저지르는 실수(뭐 고수분들도 가끔 실수하기도 한다 -_-a)는 데이터를 설치하고 난 다음에 그 데이터를 보는 프로그램을 설치하지 않아서 볼 수 없다는 것이다. 예를 들어 소설을 보기 위해 install tool(뒤에 설명한다. 간단히 말해 프로그램을 PDA에 설치하게 하는 툴) 에 넣고, sync를 하면 당연히 에러없이 설치가 된다. 문제는, 설치는 했지만 소설을 볼 수 있는 프로그램이 없으면 볼 수가 없다는 것이다. 물론 여기도 노트패드가 있고, 글을 쓸 수 있다. 그러나 소설이나 다른 그림등을 보는 툴은 그 자체의 포맷이 있기 때문에 그 포맷을 지원하는 프로그램을 써야 한다는 것이다. 간단히 말해, 파워포인트가 없으면 파워포인트 파일을 볼 수 있는가? 이런 문제라는 것이다.
3) 계산기
오른쪽 위에는 계산기가 있다. 많이 쓰는 기능중에 하나라고 생각해서 넣어놓은 듯 하다. 간단한 계산도 할 수 있고, 공학계산기 기능을 가진 어플리케이션을 설치하면 복잡한 계산도 할 수가 있다. 필자는 머리로 계산한다. -_-

4) find
왼쪽 아래의 돋보기는 원하는 문자열을 찾아주는 역할을 한다. 예를 들어 급하게 찾고 싶은 전화나 메모가 있을 때 어플리케이션을 직접 실행해서 찾기보다 find기능을 이용해서 원하는 문자열을 입력하면 자동으로 어디에 입력이 되어 있는지를 찾아준다.


5) keyboard
graffiti영역의 아래를 보면 abc와 같은 글자와 123과 같은 숫자가 있다. 물론, 이 영역은 입력받는 영역이 서로 다르다는 것을 나타낸다. 즉, 중앙의 쐐기모양의 홈을 중심으로 해서 왼쪽은 글자를 받아들이는 영역이고, 오른쪽은 숫자를 받는 영역이다.(물론 지정된 칸 안에서이다. 설마 밖에 있는 메뉴까지 graffiti하려는 사람은 없겠지? ^^) 그런데, 그것뿐일까? 사람들이 graffiti를 모두 외우고 있다면 당연히 잘 사용할 것이다. 이미 어떤 글자를 쓰려면 어떤 그림을 그려야 하는지 알테니까. 그런데, 처음 사용하는 사람이 graffiti를 하려고 한다면 graffiti만큼 불편한게 없을것이다. 글자 입력모양을 모두 외어야 하고, 그렇게 알아서 쓴다고 해도 제대로 정확하게 입력된다는 보장이 없기 때문이다.
(여기서 잠깐!)
graffiti를 실수없이 입력하는 방법! 크게 그려라. 특히 특징 있는 부분을 크게 그리면 된다. 예를 들어 Q의 경우 O를 그린 다음에 끝에서 오른쪽으로 찍 긋는데, 그 찍 긋는 것을 확실하게 그어주면 된다.
그래서 쓰는 사람들이 불편하지 않게 keyboard영역을 마련해 놓았다. 지금 당장 palm을 켜고 memo pad를 실행한 다음 빨간 영역 안에 있는 점을 눌러보자. 키보드가 나타나는게 보이는가? 축하한다. 당신은 방금 공짜로 키보드 한개 생긴거다.

이걸로 화면 안 설명은 다 끝났다. 이제는 화면 밖을 보도록 하자.
palm의 아래에 보면 버튼이 6개 있다. 5개 있는 사람도 있을거다. clie T 시리즈는 위 아래 버튼이 일체형이다. (7개 있다고 하는 사람이 분명히 있을거다. 제발 파워버튼은 빼고 얘기하자.) 그림이 있는 버튼이 4개이고, 중앙에 위 아래에 있는 작은 버튼이 두개 있다. 그림이 있는 4개의 버튼은 가장 많이 쓰는 프로그램을 빨리 찾아가는 버튼이다. 이 버튼은 전원이 꺼져있을 경우에도 누르면 자동으로 전원이 켜지면서 누른 버튼에 해당하는 어플리케이션을 실행한다. 상세한 설명은 뒤에 다른 훌륭한 분들이 하실테니 여기서는 간략한 개괄만 보자.
6) 일정관리
맨 왼쪽에 있는 버튼으로, 이것을 누르면 일정이 나타나게 된다. 이것을 이용해서 시간별로 일정을 입력할 수도 있고, 알람설정이나 기타 기념일등을 등록하고, 조회할 수 있다.

7) 주소록
아마 앞으로 가장 많이 사용할 기능이 될 것이다. 물론 많은 좋은 프로그램이 나왔고, 그런 프로그램을 이용해 주소를 저장하고, 검색할 수 있지만, 지금 그런것들 따질 겨를이 없다는 것도 알고 있다. ^^ 일단 한번 누르면 주소록이 뜬다.

일반적인 전자수첩과 비슷하다. 일단 위에서 설명한 keyboard나 graffiti를 사용해 자신의 신상명세를 입력한다. 뭐 기본적으로 전화번호와 e-mail, 더 넣고 싶으면 note부분이 있으니 넣으면 된다. 다른 사람 내용 보면 거의 소설 수준 으로 프로필 쓴사람도 있다. 한글 프로그램이 있다면 더 좋다. 한글로 입력할 수도 있으니까. 단, 상대방도 한글 인식 프로그램이 있어야 볼 수 있다. 한글인식 프로그램이 없다면 내용이 깨져서 나올것이다. 구찮더라도 일단 해봐라. 다 이래가면서 자신의 PDA와 친해지는거다. 또 이런거 쓰라고 하는 이유가 있으니...
다 썼는가? 그럼 자신의 신상명세를 담은 목록(명함이라고 부른다)을 눌러보자. 신상명세가 이쁘장하게 뜰것이다.

메뉴버튼을 눌러서 'select business card'를 선택한다... 그럼 뭔가 메시지가 나올텐데 ok를 누른다.

왜 이런 일을 시키는지 궁금하지 않는가?
여기서 가장 중요한 기능을 설명하려고 하기 때문이다... 상대방 PDA가 있다면 당장 테스트 해보라. 서로의 IR 센서를 마주보게 하고 (센서가 어디있냐고? 대부분 기기의 위에 있다. Visor의 경우 module때문에 왼쪽 side 위에 있다.) 전원을 켠다음에 주소록 버튼을 길게 눌러보라. 갑자기 상대편 PDA를 찾는 메시지가 나올것이다. 방금전까지 제대로 했다면 상대편 PDA에 자신의 주소록이 옮겨가는걸 볼 수 있을 것이다.이런 식으로 하면 상대방도 나에게 자신의 명함을 보내줄 수 있다. 단지 버튼 하나를 길게 누르고 있는 것만으로.
이쁘장한 여성이나 멋있는 남성이 PDA를 들고 있다면 쫒아가서 비밍을 해서 상대편의 PDA에 자신의 전화번호를 남길 수가 있는 것이다!!! 물론 상대편에서 전화를 할지 안할지는 그쪽 상황이지만-_- 이렇게 말하면 주소록의 중요성을 충분히 알았을 거라 생각을 한다. 나머지 기능들에 대한 것은 뒤에 다른 분이 잘 설명 할 것이다.
8) To Do
한마디로 말해 자신이 해야 할 일을 적는 곳이다. 매일 해야 할 일이라든가, 체크해야 할 일이 있을 때 여기에 넣고 관리를 한다. 필자는... 모든일이 보안을 요하는 일이기 때문에 우선순위를 두기가 쉽지가...쿨럭. -_-;

9) memo pad
그냥 메모장이다. 내용을 그냥 적으면 된다. 더이상 뭘 바라는가. (無念)

10) 가운데의 위 아래 버튼
이 버튼은 소설을 잘 보는 필자에게는 상당히 유용한 버튼인데, 컴에서의 page up, page down과 같은 기능을 하는 버튼 이다. 물론 게임이라든가, 다른 프로그램에서는 다른 기능을 할 수도 있지만, 대부분의 프로그램에서 위 아래 스크롤링 을 담당한다.
바. 자료입력법
여기서 말하는 자료란 자신이 스스로 입력하는 일정이나 주소를 말한다. Palm을 포함한 PDA를 사는 중요하고도 많은 이유중의 하나가 일정 관리이다. 그리고 이런 일정관리 때문에 Palm이 많이 사용되고 있다. 또 주소(물론 전화번호, e-mail과 같은 신상명세를 포함한)를 쉽게 찾아볼 수 있어서 굳이 수첩을 뒤적 이는 일이 필요가 없다. 이 기능이 상당히 좋은데, 전화하면서 급하게 다른사람의 전화를 찾아야 할 경우 상당히 불편 하다는것을 한번씩 경험해 보았을 것이다. 이럴때 PDA를 꺼내서 한 손으로 제어하면서 번호를 불러주면 쉽기도 하고 폼도 난다. 뭐 폼도 사람 나름이겠지만. -_- 자료를 입력하는 방법은 두가지가 있다. 첫번째는 바로 위에서 해보았듯이 직접 PDA에 입력하는 것이다. 신기해서 마구 입력해보면 좋다. 그런데, 이것도 자주 사용하다보면 나름대로 불편하다. graffiti는 어느정도 익숙해졌는데, 급해서 마구 써내려가는데 필기 인식이 잘못되어서 이상한 글자가 찍힌다거나, 키보드를 나타나게 해서 글을 쓰는데 너무 작아서 제대로 입력하기가 힘들 경우, 그것도 특히 많은 자료를 입력해야 할 경우라면 정말 성질난다. 그렇다고 잘쓰는 PDA를 다시 뽀갤수도 없고... 이럴 때 두번째 방법이 있다. 바로 PC에 입력을 한 다음에 그것을 sync를 통해서 PDA에 옮기는 것이다. 이것은 실제 사용하는 PC에 입력하는 것이기 때문에 PC를 날리지 않는한 안전도 100%이다. 간단하게 입력해보자. 먼저 Palm Desktop 프로그램을 실행해보자. 여기서는 Palm Desktop 4.01 english version을 사용했다.

정신없는 프로그램이 하나 나타났다. 쫄지 말고 하나하나 보자. 맨 위에 메뉴가 있는게 보이는가? 그냥 넘어가자. 그거 없어도 잘 쓰는 사람 많다. 아래로 내려오면 크게 3등분이 된다. 맨 왼쪽에 그림과 가운데 빈 창, 그리고 오른쪽의 창으로 나뉜다. 가운데창은 얼핏 보면 스케줄 관리하는걸 알 수가 있을것이다. 맨 처음에 palm desktop을 실행하면 스케줄 창이 뜬다. 그만큼 스케줄은 수시로 바뀌는것이기 때문에 interface면으로 배려해주는것 같다. 왼족의 그림이 있는 창을 보자. 낯이 익지 않은가? PDA에서 많이 보았던 아이콘일 것이다. 어디에 있는가 하면 액정 밑에 붙어있는 버튼 그대로이다. 먼저 처음 창인 date에 일정을 입력해보자. 필자의 경우 매일 오전 9시 정각부터 9시 15분까지 e-mail을 확인한다. (물론 오전 9시까지 출근한다는 전제에서) 이것을 시간이 되면 알람까지 울리게 해보자. 먼저 시간을 선택한다.

역상으로 선택되면서 커서가 깜박거릴것이다. 처음이라 1시간 단위로 움직인다. 일단 입력을 한다. 내용은? 물론 e-mail 확인이다. 입력했는가? 만일 1시간 단위의 일정이면 그걸로 끝이다. 그러나. 본 조교 절대 쉽게 안넘어간다. 시간간격 이 얼마라고 했는지 보라. 15분이다. 여기서부터 마우스 오른쪽 버튼이 필요하다. 입력한다음 오른쪽 버튼을 눌러보자. 그냥 누르면 일반적인 txt파일 편집할때와 같은 메뉴밖에 안나온다. 입력한 곳의 오른쪽을 잘 보면 뭔가 두꺼운 바가 하나 있다. 거기에 마우스를 놓고 오른쪽 버튼을 눌러보자.

차례대로 delete, edit event, repeat, note, cal as vCal 의 메뉴가 있는데, 여기서 edit event, repeat, note 모두 같은 메뉴 안에서 움직이는 거니까 그 셋중 아무거나 눌러보자. 그러면 다음과 같은 창이 뜬다.

여기를 보면 좀 더 세부사항을 입력할 수 있게 되어있다. 즉, e-mail확인이라는 내용을 입력할 수도 있고, 날짜를 선택할 수도 있고, 시간을 정할 수도 있다. 일단, 9시부터 9시 15분이니까 시간을 조정해보자. 시간 표시가 되어 있는 아이콘을 눌러보면 또 하나의 창이 뜬다.

start time은 9시 정각이 맞으니까 냅두고 end time을 체크한 다음 시간을 9, 분은 15에 맞추자. 만일 시간이 의미가 없는 이벤트라면 (생일이나 기념일이 될것이다) no time을 체크하면 된다. 그리고 ok를 누르면 시간이 바뀌게 된다. 아직 안끝났다. 창 끄지마라. -_-+ 필자는 분명히 알람을 울리게 하겠다구 했다. 그러니 alarm 을 체크하자. 몇분 전에 알려줄것인지를 나타낸다. 대충 5분 정도면 충분하다고 생각한다. 분단위로 조절할 수 있으니 하고 싶은 사람은 조정하자. 설정이 다 되어있다면 이런 식으로 창이 떠야 한다.

또 창 끄지마라. 안끝났다. -_-++ 우리나라사람은 자고로 말을 끝까지 들어봐야 한다. 필자가 위에 쓴 글을 잘 보면 뭔가가 빠져있다. 바로 '매일'이다. 이 스케줄은 매일 같은 시각에 일어나는 이벤트이다. 그러니까 한번 일어난 다음에 없어지는 이벤트가 아니라는 말이다. 이걸 표시하려면 여기서는 해결이 안되고, repeat로 가야만 해결이 된다. 위에 general표시 옆에 있는 repeat를 눌러보자.

5가지의 선택 바가 나타난다. 반복할 주기를 선택하는건데 영어를 해석해주자면 왼쪽은 한번만 알려주고 끝나는거고 그 다음은 날마다, 가운데는 주마다, 그 오른쪽은 달마다, 맨 오른쪽은 해마다를 나타낸다. 생일같은거는 1년에 한번이니까 (양력 음력 다 차려먹는 사람은 알아서 써라.) 해마다 일어나는 이벤트로 쓰면 될것이다. 필자가 원하는 반복주기는 '매일'이다. 그러니 'day'란에 체크를 해주면 된다. 각 란을 선택할 때마다 복잡한 옵션이 뜨는데, 이럴때는 보통 무식하면 용감해진다는 말을 충고로서 드리고싶다. 그냥 넘어가자. 여기서 default값은 매일이고, 끝나는 시점은 없다. 굳이 선택 하자면 하루 건너 할 수도 있고, 특정한 날까지 계속 일어나게 할 수 있다. ok 버튼을 누르면 다음과 같이 스케줄이 바뀐 것을 알 수 있다. 잎으로 할일은 sync해서 PDA에서도 같은 스케줄을 갖게 하는 것 뿐이다.

다음은 주소록을 입력해보자. 주소록은 이미 기본 창의 오른쪽에 떠 있다. 처음 실행한 경우라면 주소록에 아무것도 없을 것이다. 필자의 경우 몇몇 사람들의 주소가 들어가 있다. 일단 왼쪽 창의 address 아이콘을 눌러보자.

여러사람의 주소가 들어있다. 처음의 경우에는 아무것도 없을 것이다. 입력을 해보자. 맨 아래에 보면 'New Address' 버튼 이 있을 것이다. 이것을 누르면 엄청난 화면이 하나 뜬다.

설마 기가 죽었을까... 하고 생각해보았다. PDA의 주소록과 같은 양의 화면이다. 전혀 쫄것 없다. 하나씩 보자. 일단 Name에는 이름과 직책, 회사(또는 학교)가 들어가면 된다. Address에는 말 그대로 주소가 들어가면 된다. Street란에 우리나라의 구 명칭까지 들어가면 되고, state는 해당이 없다. zip에 우편 번호를 넣으면 된다. Contact Info란이 좀 복잡 한데, 일단 일하는 곳, 집, fax, e-mail란은 채울 수 있을것 같다. 나머지는 other 대신에 mobile 또는 다른 종목을 선택 하고 그에 맞는 번호를 넣으면 된다. custom1-4는 말 그대로 자신에게 통할 수 있는 내용을 적으면 된다. 복잡할거 없지? 옆에 note란도 있는데, 여기에는 앞의 주소에 써넣기 좀 뭐한 내용을 쓰면 된다. 메신저 번호라든가, 인사말 정도 넣으면 적당하다. 여기에 주민등록번호까지 넣는 사람이 있는데, 자제해라. 이걸로 비밍하면 자기 신상명세 다 보여주는 꼴 된다. 아무튼 입력 다 끝나면 이런 형태가 된다.

솔직히 위의 것은 필자가 미리 입력한 내용을 edit하는 화면으로 보인 것이지만, 새로 입력하는 것과 아무 차이가 없기 때문에 그대로 올렸다. 아무튼 입력 다하고 ok 버튼 누르면 주소록에 하나의 목록이 추가가 된 것을 알 수 있다. 간단 하지? ToDo의 경우도 마찬가지다. 왼쪽 창에서 To Do 아이콘 누르면 된다. 그리고 아래 버튼 누르고 할일 입력하면 된다.

Memo의 경우는 더 쉽다. 그냥 주욱 쓰면 된다. 컴퓨터의 메모장과 동일하다고 보면 된다.
(바-13.gif) 사실 가장 작성하기 어려운것은(그나마) 스케줄과 주소록이다. 나머지는 그냥 쓰는대로 입력되니까 신경꺼도 된다. 단지 옵션이 많아서 그런 것 뿐이니 닥치는대로 입력해보면 의외로 쉽다는 것을 알 수 있을 것이다.
(여기서 잠깐!)
이 부분을 쓰면서 또다시 당부하는데 백업을 꼭 하기를 당부한다. 처음에야 자료도 얼마 없으니까 날아가도 별 신경 안쓰고 부담없이 새로 설치할 것이다. 그런데 점점 양이 늘어나게 되고 그것들을 category별로(사실 이것도 설명해야 하지만 다른 분들이 잘 설명해주셨을걸로 믿는다. ^^) 정렬하고, 자신의 명함을 update하다 보면 입력받은 D/B 양이 많아진다. 이럴때 자료가 날아가버린다면 낭패가 아닐수 없다. 꼭 백업을 명심하도록 하자.
또 한가지 당부할 것은 자신의 명함에 자리가 남는다고 아무거나 막 집어넣지 말라는 것이다. 사실 많이 집어넣으면 개인 적으로는 뿌듯할 지도 모른다. 뭐 할일없는 사람한테는 읽을거리 제공해주는 것도 되겠지만... 하지만 사업상으로 자주 PDA로 명함을 교환하다 보면 사람이 정작 자신의 필요한 정보를 얻고 싶을 때 너저분한 내용을 보고 실망할 지도 모른다. 게다가, 이것저것 집어넣다 보면 명함의 특성상 자신의 신상명세가 공개된다는 단점이 있다. 물론 이 글을 보시는 분들은 그런일은 없으리라 믿지만 만에 하나 악의를 가진 어떤 사람이 자신의 PDA에 담긴 당신의 명함의 신상명세를 통해 해킹을 시도할 수도 있는일이고, 그것이 악의가 아니었다 하더라도 그런 원인을 제공한 사람이 되기 때문에 명함에는 필요한 것만 넣는것이 좋다.
왼쪽 창에 좀 떨어진 아래에 Expense와 Install이라는 아이콘이 있는데, Expence는 말 그대로 금전관리에 대한 것을 관리 하는 것이다. 필자도 이런걸 잘 안쓰지만, PDA에 입력한 다음에 sync를 하고 Expence 아이콘을 누르면 Excel이 실행되 면서 report를 작성해준다. excel이 없으면 안뜬다는 말이다. 또, Palm에 입력이 안되어있을 경우 실행해도 아무것도 뜨지 않는다. 매크로가 실행되려고 한다면서 바이러스가 아니냐구 물어보는데, 아니다. -_- 가볍게 씹어주자.

install에 대해서는 '아. 간단한 어플 설치법'에서 설명한다.
사. 프로그램 실행법
이 부분은 솔직히 쓸 말이 없다. 이미 이 글을 읽어 온 사람들은 프로그램 실행을 할만큼 했기 때문이다. 액정에 표시된 프로그램의 아이콘을 스타일러스든 손톱이든 볼펜이든 뭐든 눌러주면 실행이 된다. 단지 너무 꾹 누르지 말것. 액정이 손상되면 안되기 때문이다. 자주 누름으로 인해 액정위의 판에 긁힌 상처가 남는것을 줄이기 위해 비닐을 덮기도 하는데, 뭐, 어찌되었든 중요한것은 액정을 손상시킬정도로 마구 다루면 안된다는 점이다. (어째 글이 액정 손상하지 말자라는 글이 되어버린... -_-)
아. 간단한 어플 설치법 - (ZJ님께 감사)
이걸 실행하려면 필요한 것이 palm desktop 프로그램이 설치된 컴퓨터, cradle, PDA가 있어야 한다. (당연한 말을...) Palm desktop에서 install 아이콘을 누르든가, 아니면 시작메뉴에서 프로그램으로 찾아가 install tool을 실행하든지 하면 아래와 같은 그림이 나온다.

add 버튼을 누르면 파일을 더할 수 있게 창이 나온다.

자신이 원하는 파일을 찾아서 선택한 다음 ok 버튼을 누르면 install tool에 그 파일이 더해진다.

이상태에서 install tool을 닫으면 '다음번 hotsync를 수행하면 입력한 파일이 PDA에 설치가 된다'는 메시지가 출력된다. 다음, hotsync를 실행하면(실행하는 법은 '자. 핫싱크' 부분을 참조하면 된다.) 아래와 같은 그림이 뜨면서 PDA로의 설치가 진행된다.

여기서 중요한 것은 install tool을 실행했을 때 설치할 user가 누구인지를 알아야 한다는 점이다. 만일 자신이 입력한, 그리고 사용할 이름이 아닌 다른 이름으로 설치가 되었다면 그 이름으로 hotsync를 수행하기 전까지는 파일은 설치되지 않는다. 자신의 이름이 들어온 것을 확인하고, 그 이름으로 파일이 add되었는지를 확인하자.
자. 핫싱크(HotSync)
아무도 사용해 보지 않은 깨끗한 기기를 구입한 사용자에게는 미안한 말이지만... 필자는 아직 그런 순수한 기기를 본적이 없다. 순수의 시대는 갔는가. -_-
또 이상한 데로 빠지기 전에 진행하자. 어쨌든 옛 선현의 말씀을 종합해 보면 처음 구입 한 다음에 PDA을 처음 구동하면 hotsync시에 나타나는 이름을 입력받는 창이 나타난다고 한다. 그리고 입력을 받으면 그 이름은 하드리셋을 해야만 지워지게된다.

그래서 hotsync버튼을 누르면 안타깝게도 처음에 설치할때 입력했던 자신의 이니셜을 인식하지 않고, 다른 사람이 입력한 이름으로 자신의 컴퓨터에 설정이 저장이 되면서 program을 설치하게 되는 것이다. 이 얼마나 찜찜한 일인가. 기본 프로그램의 prefs에서 owner option을 변경해도 hotsync name은 변경되지 않는다. 물론, 그대로 전에 사용했던 사람이 쓰던 계정을 그대로 사용하면서 쓸 수도 있다. 만일 중고로 구입했다면 필수로 이런 방법으로 hotsync를 해야 할 것이다.
...이걸로 끝내면 얼마나 서운하겠는가. -_- (안서운하면 어쩌지...) 그래서 여기서 최초로 응용프로그램을 사용해서 이름을 바꾸는 일을 해보겠다. -_-+ 여기서 사용할 프로그램은 palmname이다. 이 프로그램은 시스템에 저장되어 있는 이름을 바꾸어주는 역할을 한다.

위에 보이는 빨간 사각형 안에 있는 아이콘이 palmname이다. 이 프로그램을 실행하면 다음과 같은 창이 뜬다.

필요한 기능만을 설명하겠다. 맨 위에 UserName이 있을것이다. 그리고 그 아래에는 UserID가 있다. 이 두가지를 고쳐주면 되는것이다. 먼저 UserName을 자신이 원하는 이름으로 적어주자. 뭐 graffiti를 쓰든 키보드를 쓰든 상관은 없다.(키보드가 어디있냐는 질문을 한다면... graffiti영역의 abc가 적혀있는 점을 누르면 된다.) UserName을 수정했는가? 아래의 UserID도 수정해주자. 알수없는 숫자이지만, 쓰여있는 숫자보다 1-2정도 많은 숫자나 적은 숫자를 입력하면 충분하다. 그 다음 Set Name/ID 버튼을 눌러주면 세팅이 된다. 그 다음 다시 크래들의 hotsync버튼을 눌러 보거나 메인화면으로 돌아가 hotsync버튼을 눌러보자. 오른쪽 상단에 자신이 바꾼 이름이 있는 것을 확인할 수 있을것이다. 이 다음부터 hotsync를 하게 되면 자신이 입력한 이름으로 syncronization이 수행되는 것이다. 기쁘지? 앞에서 사용했던 palmname은 freeware로, PalmOS의 정식 어플리케이션은 아니다. 그렇지만 여기서 hotsync를 위해 잠깐 짚고 넘어간 것 뿐이다. 자세한 설명은 뒤의 어플리케이션 설명에서 자세히 나올 것이다. ^_^ 일단 이런 방법으로 설정이 끝났다면 hotsync를 할 수 있는 준비는 끝난 셈이다. hotsync를 하는 방법은 일단 PDA를 cradle에 꽂고 cradle에 있는 버튼을 눌러주던가, 아니면 PDA에 있는 hotsync라는 버튼 을 눌러준 다음 한가운데 있는 그림을 눌러주면 된다. local에 역상 그림이 되어 있는지를 확인하자. hotsync는 모뎀을 통해서도 sync가 가능하다. 단지 거기에 맞는 phone설정을 해주어야 하지만. direct serial이 선택되어 있는지도 확인하자. 이 옵션이 아니면 IR로 통신하겠다는 말인데, 노트북을 제외한 다른 일반 desktop 컴퓨터에서 IR이 있는것은 못봤다.-_- 있다고 해도 편한 cradle두고 IR로 하겠는가? -_- 굳이 하겠다면 말리지는 않겠지만, IR의 속도는 serial의 속도보다 적어도 4배-8배정도 느리다. 그리고 IR이 불안정한것도 문제가 될 수도 있다. 그냥 serial sync로 하자. cradle이 없는 악마의 경우는 생각하지 말고... -_-
hotsync를 위해 필요한 것은 hotsync manager가 PC상에 실행되고 있는 것을 확인하는 것이다. 확인하는 방법은 시작 버튼 이 있는 태스크 바의 맨 오른쪽 아래에 핫싱크 그림이 보이는지를 확인하면 된다.그 버튼에 마우스 커서를 가져다 대면 마지막으로 이루어진 hotsync가 언제였는지를 표시한다. 거기에 커서를 갖다대고 오른쪽 버튼을 눌러보자. 메뉴가 주욱 뜰것이다.

맨 위의 4개의 옵션은 hotsync를 어떤 방법으로 할 것인지를 나타낸다. 필자가 갖고 있는 visor의 경우 USB port를 사용 하기 때문에 'local USB'에 체크 표시가 되어 있다. Palm 시리즈의 경우 Serial port를 체크해주면 된다. USB와 Serial 을 동시에 사용할 경우라도 두개 모두를 체크할 수 있고, 동시에 사용할 수 있다. 중간의 'setup'은 hotsync manager에 대한 설정을 변경한다.

처음 setup을 실행시키면 위와 같은 화면이 나타난다. 처음은 general option으로, hotsync manager가 언제 실행되는지를 묻는 옵션인데, 보통 컴퓨터가 시작할 때 hotsync manager도 같이 실행하게 하는(첫번째)옵션을 많이 쓴다. 두번째 옵션은 Palm Desktop이 실행될 때만 hotsync manager를 실행하게 하는데, 컴퓨터의 실행속도를 조금이라도 빠르게 하거나, 시스템 리소스를 잡아먹지를 않기를 원하는 사람들이 많이 쓰는 옵션이다. 세번째 옵션은 hotsync manager를 수동 으로 실행하는 옵션인데, 좀 불편하다.

두번째 창은 local setting에 관한 것인데, 이는 hotsync operation을 local 컴퓨터에서 실행 할 경우 세팅을 잡는 것이다. serial port를 1이나 2로 설정할 수 있다. 자신이 cradle cable을 PC에 꽃은 위치를 알아두어야 한다는 말.

세번째는 modem setting인데, 모뎀이 사용하는 serial port와 그 모뎀의 속도, 모뎀의 종류, 그리고 모뎀의 setup script 를 지정하는 란이다. 모뎀을 사용해서 hotsync를 할 경우 이 부분을 조절하면 된다.

마지막 란은 network 설정이다. 자신이 최초에 Palm Desktop을 설치할 때 나타나는 사용자 이름 입력창에서 입력한 이름 이나, PDA를 통해 hotsync를 했을 때 저장되어진 이름이 여기서 나타난다. network를 통해서 hotsync를 할 경우에 기본 으로 hotsync operation을 수행할 user를 선택할 수 있다. TCP/IP setting을 누르면...

사용하고 있는 PC의 IP 주소를 알 수 있고, Subnet Mask를 입력할 수 있다. PC name과 IP 설정은 network설정에서 바꾸어 줄 수 있다.
다음 setting인 'Custom'을 보자.

사용자에 따라서 syncronization 옵션을 바꿀 수 있다. 사용자에 따라 각 항목에 대해 설치할 것인지, 백업할 것인지에 대한 여러 세팅을 지정할 수 있다. 복잡하다. 여기서는 일단 설치하기를 원하지 않는 항목에 대해서 그 세팅을 바꾸어준다 는 것만을 알고 지나가도록 하자.

file link 옵션은 주소록이나 그 외 메모장과 같은 외부 화일들을 PDA에 저장할 수 있게 하는 tool이다. 이것을 사용해서 주소록을 저장하거나 할 수 있다. (*.csv 파일의 형식으로 주소록에서 내보내기를 하면 여기서 읽을 수 있다는 뜻) 중요한 data의 경우 여기에 넣고 다니면서 보존하라는 것인데, 실제로는 별로 필요없는 기능으로 생각된다. 만일 필요하다면 그 주소록을 따로 backup을 받지 여기에 넣고 다니겠는가... 뭐 사용하는 사람에 따라 다를 수는 있을것 같다. -_-a

hotsync를 수행한 결과에 대한 정보를 보고 싶을 때 view log를 찾으면 위와 같은 화면이 나타난다. 이것으로 어떤 파일이 PDA로 이동했는지, PC로 install했는지, 그 수행시점이 언제인지를 알 수가 있다. 그 다음 옵션인 about, help, exit는 설명이 필요 없으니 생략한다. 궁금하면 직접 눌러보기를. ^^
다음은 hotsync의 메뉴에 대해서 설명하겠다. hotsync의 메인화면에서 menu버튼을 눌러주면 다음과 같이 된다.

처음의 'Modem Sync Preferences'를 눌러보면 두개의 그림이 나온다.

왼쪽의 network는 전화, 즉 프로토콜 하나를 통해 다른 컴퓨터에 접근하는 방식이고, 오른쪽의 경우는 PDA의 프로토콜로 전화 를, 컴퓨터의 프로토콜로 또 다른 전화를 사용하는 방식이다. cradle이 없는 경우라면 사용하겠지만, 우리나라 핸드폰 무선통신 패킷비는 비싸다. 안쓸것이라고 생각하면서 넘어가자. -_-

랜을 통해서 sync를 할것인지(왼쪽), 아니면 local 컴퓨터를 이용해서 sync를 할 것인지를 정하는 화면이다. 대부분 sync는 어떤형태로 되든지간에 sync한 컴퓨터에 그 기록이 남게된다. 찝찝한 사람이면 local로 맞추어놓고 쓸 것이다. 사실 cradle 있는 사람이 뭐가 아쉬워서 lan으로 sync를 하겠는가. 여기도 넘어가자.

자신이 hotsync process를 주로 하는 컴퓨터에 대한 정보를 입력하는 란이다. 뭐 사실 제대로 설치만 되어있다면 별로 필요한 설정은 아니다. 그러나 가끔씩 맛이 가서 sync process가 잘 안되는 경우가 있는데, 그럴 때 여기에 자신의 컴퓨터에 대한 정보를 적어주면 확실하게 진행할 수 있다.
Primary PC Name은 자신이 현재 쓰고 있는 컴퓨터 이름을 넣으면 된다. 컴퓨터 이름이 어디있냐고? -_- 자신이 쓰고 있는 컴퓨터의 '네트워크 환경' 아이콘이 있을 것이다.(없는 사람은 제어판에서 찾아도 된다.) 거기에 마우스를 대고 오른쪽 버튼을 눌러보자. 등록정보에서 컴퓨터 확인 창을 눌러보면 컴퓨터 이름에 작업그릅, 컴퓨터 설명이 나온다.

Primary PC Address는 자신이 사용하고 있는 IP를 적어주면 된다. 아마 단독으로 IP를 쓰고 있는 사람은 거의 없을거라 생각 한다. 필자의 경우 개인 IP를 사용하고있지만, 꼭 적어준 IP의 컴퓨터에만 sync를 할 수 있는건 아니니 걱정 안해도 된다. subnet mask는 적어도 되고, 안적어도 상관없다. 아마 대부분이 255.255.255.*** 정도가 될것이다...(끝자리 3개만 틀릴거 라는 얘기)

conduit이란 간단히 설명해서 자동으로 sync가 되는 걸 말한다. (너무 어렵군) 예를 들어 프로그램을 설치하기 위해서는 install tool을 사용해서 일단 등록을 한 다음에 sync를 통해 자신의 PDA에 저장하게 된다. 어떠한 어플리케이션이든지 이 과정을 거치게 되어있다. 주소록이든, 메모장이든... 단지 여기에 'conduit'으로 등록이 되어있기 때문에 자동으로 실행되어 사용자가 sync버튼을 눌러주었을 때 알아서 backup및 update를 하는걸로 생각할 뿐이다. 만일 여기에 있는 option을 모두 off한 다음 sync를 한다면 어떤것도 자신의 PC에 backup되지 않을것이다. 이것을 확장하면 AvantGo와 같은 정보서비스를 받을 수 있다. 같은 개념으로 sync를 하게 되면 만일 AvantGo program이 설치 되어 있을 경우 자동으로 internet을 검색해 등록한 특정 채널을 다운받아 쓸 수가 있게 되는 것이다. 여러 유용한 기능이 많은 프로그램이다. 앞으로도 많은 확장이 이루어질 것으로 생각되는 부분이기도 하다.

다음은 'connection setup'이다. 솔직히 쓸 부분이 없는 곳이기도 하다. 외국에 있는 사람들은 잘 쓸지도... 대부분 사용하는 (90% 이상이라고 짐작될정도로) 부분은 'Direct Serial'이다. edit...를 눌러봐도 허무하게 Serial to PC 라는 옵션이라는것 빼고는 없다. 설명하고 싶어도 내가 써보지를 않았으니 할말이 없다. 쩝.
차. Visor, Clie 등의 호환기종 설치 간단 설명
다시한번 clie부분을 담당해주신 ZJ님께 감사드린다. 각 기기라고 해도, 실제로 탑재된 OS는 Palm이다. visor의 경우 Palm OS 3.1h를 탑재하고, Palm III나 V계열은 3.5정도, m500이나 505, 또는 clie 700이나 710c 와 같은 경우 Palm OS 4.0을 탑재하고 있다. 따라서 설치할 프로그램은 거의 동일 하다. 단지, USB를 사용하는가, 외부 모듈을 사용하는가, 혹은 그 외의 다른 특별한 기능을 사용하는가에 따라 아주 조금씩 바뀔 뿐이다. 실제로 사용하기에는 위에 설명한 내용만으로 충분할 것이다. 기종이 다르다고 해서 복잡한 과정을 거쳐 실행이 된다든가, cradle에 꽂는게 다르다든가 하지 않다. palm의 모토인 'Simply Palm'을 되새기길 바란다. 일단 맨 처음의 각 기기별 사진들을 review해보기를 바란다. 뭔가 느끼는 점 없는가? 각 기기들은 조금씩 특색이 있다. Handspring사의 Visor의 경우 뒤에 모듈을 꽃을 수 있는 슬롯이 있다. 여기에는 메모리 모듈뿐만이 아니라 통신이나, GPS, 사운드 등 여러가지의 모듈을 탑재할 수 있다. 그런데 이 기능은 Palm OS에 큰 영향을 주지는 않는다. 왜냐하면 제작자가 Palm PDA를 만든 사람이기 때문이다. 다른 형태의 Palm OS 탑재 PDA중 가장 특색있는 sony의 Clie를 보도록 하자.
(IBM의 workpad도 다르지 않냐라고 할 사람이 있겠지만, 내가 보기에는 Palm V에 검정칠을 한 정도 이상으로는 보이지 않는다. -_-)
clie의 경우 memory stick을 꽂을 수 있게 해놓았고, 옆에는 jog dial이 있어서 명령을 찾아갈 수 있게 했다. 아래의 사진이 그 예이다. jog dial실행장면이다.



메모리 스틱 프로그램인 MS_gate 프로그램을 실행한 화면이다. 여기서는 8Mbyte stick을 사용했다.

이러한 외부 모듈로 인해 Palm OS PDA는 확장성을 갖게 된다. 실제로, PDA가 내세울 수 있는 장점은 간편성, 쉬운 조작성, 빠른 실행이었다. 그리고 이와 상대적인 Pocket PC의 경우 inerface의 친숙성, 확장성, 컬러화면이 그 장점이다. 이러한 서로간의 장점및 약점을 보완하기 위해 양 진영에서는 많은 노력을 기울이고 있고, 현재 속속 발표하는 여러 Palm OS PDA의 경우(2001년 5월 현재) 기본으로 color를 지원하고, 확장 모듈을 설치할 수 있게 했으며, Pocket PC의 경우 speed및 호환성에 촞점을 맞추어 제품을 개선해 나가고 있다. 어떤 형식이 되었든, 사용자가 편하고, 손쉽고, 빠르게 사용할 수 있는PDA가 미래의 PDA가 될 것이다.
이제까지 Palm 시작하기에 관해 간략하게 살펴보았다. 이상의 것만 알아도 PDA를 충분히 사용할 수 있고, 주위사람들 에게서도 '돈이 남아서 투자한 것이 아닌' 실 생활에 필요한 것이라는 인상을 줄 수 있다. 원래 멋으로 들고다니는 것 일 수도 있지만. -_-
앞으로 나올 어플리케이션과 다른 여러가지 power tip들 또한 이러한 Palm의 기초를 이해하고 나면 더욱 쉬워질 테크닉 들이다. 비록 필자의 무식함과 생각없는 곁다리들로 인해 글이 많이 허접-_-해졌지만, 모두 이해해 줄거라는 알량한-_- 마음가짐으로 글을 쓸 수 있게 해준 여러분들께 정말 감사드린다...
안녕하세요. palm 시작 분과를 맡은 권오훈입니다.
팜이 있다는 사실을 안것도 1년이 조금 넘었는데, 제가 이런 글을 쓸 거라고는 생각을 못했네요... ^^
그저... 저는 제가 처음 팜을 사용하면서 여기저기 닥쳐왔던 어려움들을 생각하면서 앞으로도 헤메시는 분들께 조금 도움이 되지 않을까 해서 글을 올립니다. 부족한 점이 많겠지만, 처음 사용하시는 분들께는 도움이 될것이라는 자기 최면(?)을 건 상황에서... -_-
Clie 부문에서 도움을 주신 ZJ님깨 감사를 드립니다.
앞으로는 단정체로 진행합니다.
항목은 다음과 같이 구성되어 있다. 기준은 Palm IIIc를 위주로 진행해 나가는데, 필자가 실제 사용하는 기기는 Visor Deluxe인 만큼, 둘의 내용이 약간씩 섞일 것이다.(실제로 별 차이는 없다.)
가. 외형설명
나. 제품 구성
다. 충전
라. PC 프로그램 설치
마. 최초 사용법
바. 자료입력법
사. 프로그램 실행법
아. 간단한 어플 설치법
자. 핫싱크
차. Visor, Clie 등의 호환기종 설치 간단 설명
가. 외형설명
Palm PDA 의 가장 큰 장점이라고 할 수 있는 외형은 현재 Palm PDA 호환계열에 표준이라고까지 칭해질 정도로 Slim 하다. 이전까지의 모델을 보면 손바닥 안에서 모든 것을 할 수 있다는 사이즈이긴 하지만 그 두께는 그렇지 못했기 때문에 들고 다닐때나 손에 쥐고 있을 때 매우 불편했었다. 물론 그렇게 함으로서 외부 모듈을 꽃을 수 있는 슬롯을 넣는 공간이 없어져서 확장성에 대한 상당한 의문을 갖게 했지만...
(물론 2001년 현재 m500, m505가 나오면서 이러한 문제가 어느정도 해결 된 듯이 보이기는 한다.)
Palm Vx의 기본 외형은 사진과 같다.

기계에 따라서 약간의 변형이 있을 수 있지만, 상단이나, 왼쪽 아래에 색깔이 있는 버튼이 파워 버튼이고, 중앙의 창 아래의 중앙의 따로 분리된 부분이 Graffiti부분으로, 사용자의 입력을 인식하는 부분이다. 여기에 다른 기종의 외형을 같이 붙였으니 감상바란다. ^^















모양이 익숙한 것도 있고, 처음 보는 것들도 있을 것이다.
(Graffiti란?)
글자나 숫자를 입력받아 창에 표시를 하거나 입력하는 것으로, 알파벳이나 숫자를 단순화된 형태로 입력하게 해서, 그 처리를 빠르게 하는 것이다. DioPen이나 한팁과 같은 다른 한글 지원 어플리케이션에서는 한글 그래피티를 지원하기 도 한다.

Graffiti의 양 옆에는 4개의 버튼이 있는데, 이 버튼은 자주 쓰이는 명령을 따로 버튼으로 빼서 저장한 것이다.

1) Power!
PDA든 컴퓨터든 일단 켜봐야 일을 시작한다. 파워버튼이 어디있는지 모르는 사람은 일단 PDA를 이리저리 돌려보면서 뭔가 특이한 버튼이 없나 살펴보자. Palm V, Vx, m500, 505 계열은 오늘쪽 위에 있고, Palm III와 visor는 왼쪽 아래에 있다. 이 버튼을 '잠깐' 눌러주면 파워가 들어온다. '잠깐'이라고 한 것에 주의하자. 그럼 길게 누르면 어떻게 될까. 생각할 필요 없이 눌러보자. 색깔이 이상하게 바뀐 것을 알 수가 있다. 이것을 backlight라고 하며, 밤에 조명이 없을 때 보기 위해서 특정 부분을 역상으로 밝게 비추는 것이다. 컬러기종에서는 contrast 조절 바가 뜬다.
2) 버튼들
PDA의 아래에 보면 버튼이 여러개 있다. Palm V계열은 가운데 버튼이 하나이고, 다른 것은 버튼이 두개이다. 각각의 버튼 은 자주 쓰는 프로그램을 한번에 실행할 수 있게 한 것이다. 가운데의 버튼은 위, 아래로 scroll하는 버튼이고. 왼쪽의 버튼부터 설명하자면 스케줄, 주소록, scroll 버튼, 일정, 메모장 순이다. 여기에 대한 설명은 '마. 최초 사용법'에서 다루도록 한다.
3) IR 센서
가장 많이 사용하게 될 부분중의 하나이다. 보통 dark계열의 플라스틱으로 덮여있고, 그 안에는 센서가 위치해 있다. 이것이 정말 재간둥이로, 상대방과 명함을 교환하거나 프로그램을 주고 받는 외에도 프로그램을 사용해서 무선 인터넷을 쓴다든가, 상대방과 게임을 할 수도 있다. 단, 위에 설명한 것을 보면 어렴풋이 짐작이 갈 수도 있는 데... 이 IR 센서는 한번에 하나의 기기에만 접촉할 수가 있다.
4) 덮개
덮개야말로 기종이 어떤것인지를 나타내주는 가장 확실한 특징이다. palm의 경우 옆에 끼워서 쓸 수 있게 하거나(Palm V, Palm Vx), 위 아래로 열었다 닫았다 할 수 있게 하거나(Palm IIIe, IIIc), 아예 떼어내거나(Visor 계열) 수첩과 같은 방식 으로 PDA뿐 아니라 다른 도구들도 넣을 수 있게 한 여러가지 모양의 액세서리들도 많다. 뭐, 이건 사용자의 취향에 따라 다 다를 수 있으니까 좋은 모양을 찾는 것도 나쁘지 않을 듯. 그렇지만 덮개가 있어야 한다는 사실 자체는 변하지 않는다. 액정을 보호해야 하는 중요한 임무가 있기 때문이다.
5) 스타일러스(stylus)
워낙이 다른 덮개만큼 천양지차를 보이는 것도 스타일러스이다. 스타일러스가 뭐냐고? -_- 음... 액정을 찍기 위한 필기구 정도로 해석하면 되겠다. 뭐 그렇다고 실제 볼펜이나 그런 것은 아니고, 끝은 좀 뭉툭하게 생겼고, 보통 PDA의 오른쪽 끝에서 찾아 볼 수 있다. 길이는 대부분 PDA 길이에 거의 가깝다. 이것도 사용자의 센스를 알 수 있는 액세서리중 하나로, 회사에서 제공되는 단순한 스타일러스에서 시작해서 중간에 쇠막대가 있어 안정감을 주게 하는 모양과, 펜 기능도 할 수 있게 한 센스있는 것도 있고, reset 버튼 누르기 쉼게 한 가늘고 긴 막대가 달린 것도 있다. 사용자가 직접 만든 스타일 러스도 있는데, 일반 볼펜을 개조하거나, 이쑤시개나 주위의 물건을 사용에 편하게 가공한 것도 많다. 필자가 본 가장 엽기적인 스타일러스는... 손톱을 사용하는 PDA쪽에 가깝게 갈아서 쓸 수 있게 한 것. Simple is Best.
6) reset switch
앞으로 PDA를 사용하면서 정말정말정말 많이 쓰게 될 버튼 중에 하나이다. 특히 보통 이 버튼을 누르는 사람중에는 피눈물 을 한번쯤 흘려본 사람들이 많다. 이것은 고수나 초보나 마찬가지로 백업의 필요성을 절실하게 느끼게 해준다. 그래봤자 며칠동안 또 까먹다가 또 이 버튼을 누르겠지만... 잡담이 길다보니 설명이 없었다. 미안.-_- 이 버튼은 사용하는 PDA에 이상이 있을 경우 눌러주면 처음 상태로 돌아가게 해준다. Palm을 맨 먼저 켜면 나오는 로고와 시간 맟추는 유틸리티가 나오는... reset도 두가지가 있다. 컴퓨터도 warm booting과 cool booting이 있는 것과 마찬가지로, PDA에서는 soft reset과 hard reset이 있다.
soft reset은 말 그대로 화면을 초기상태로 되돌려주는 역할을 한다. 화면에 이상이 있거나, 갑자기 먹통이 되거나 했을 때, 단순히 switch를 눌러주면 reset이 되면서 초기화면이 나타난다. 중요한것은 data 손실은 없다는 것이다. 단순히 설정을 refresh해주는 것이기 때문에 그저 화면 초기화정도로 보면 되겠다. hard reset은 PDA를 공장에서 나왔을 때와 같은 초기상태로 만들어준다. 한마디로 싸그리 날리는 것이다. 컴퓨터에 백업 을 했을 경우에는 다시 sync하면 설정과 다른 데이터들을 돌려받을 수 있지만, 그렇지 못한 경우는 이제까지 만든 데이터는 그냥 날아가는 것이다... (無念) 이 리셋은 그냥 reset 스위치를 누른다고 되는 것이 아니고, 전원버튼을 누른 상태에서 reset switch를 누르면 작동한다. 그러면 hard reset을 수행할 것이냐는 물음이 나오는데, 가운데의 위 버튼을 누르면 hard reset이 되고, 아래 버튼을 누르면 다시 원래대로 돌아가게 된다. 어디서는 중요하지만, 항상 백업이 중요하다. hard reset 하면서 피눈물을 흘리는 일이 없기를 꼭 바란다. 이글 쓰는 필자도 컴 새로까는 중에 PDA를 날리는 바람에 이제까지 모아둔 명함을 다 잃어버린 기억이...쩝.
(여기서 잠깐!)
reset switch는 작은 구멍 안의 쇠붙이를 누르면 작동한다. 그런데, 이것을 누를 방법이 없다. 기본적으로 제공하는 박스 에서는 아무리 찾아도 답이 안나올 것이다. 일단 주위에 클립을 찾거나 샤프의 뒷뚜껑 지우개를 빼 거기에 샤프심을 빼는 길다란 철사가 있는지를 확인한다. 가장 좋은 것은 역시 클립. 절대 부러질 염려가 없다. 구멍에도 딱 맞는다. 급할때는 문방구에서 구해서 쓸 수 있다. 필자는 클립을 펴서 PDA 수첩에 넣고 다닌다. 모양은 좀 구질하지만 뭐, 공돌이가 모양 따지는거 봤는가. 기능성에 충실하면 된다. -_- 그게 싫은 사람은 스타일러스에 reset switch를 누를 수 있는 막대가 있 는지를 확인하면 된다. 단, 길이를 정확히 알고 가자. Palm V용은 Visor에는 맞이 않고, 또 Visor용은 m100에는 맞지 않다. 한마디로 짧다는 말이다. 일단 열어서 누를 수 있는가를 확인한 다음에 사도록 하자.
7) sync 단자(?)
Palm의 그 잘난 앞을 뒤집어 보면 의외로 썰렁한 뒷면이 보인다. 여기에 위에서 설명한 reset swicth가 있고, 기종에 따라 배터리를 넣는 곳이 있을 수도 있다. visor에는 외부 모듈을 넣을 수 있게 한 덮개가 있는데, 이 덮개를 제거하면 모듈을 꽃는 슬롯이 있다. 길이는 PCMCIA 과 동일하다. pin수도 같다. 그러나 그렇다고 거기에 노트북용 모듈을 꽃는 엽기적인 일을 하지는 말자. 나는 Palm 시작하기 쓸때부터 하드웨어 고장문의를 받고 싶지는 않다.-_- 맨 아래에 보면 여러개의 쇠붙이가 있는 것을 볼 수가 있다. 이것이 외부기기와 연결될 수 있는 또하나의 단자로(그럼 나머지 하나는 뭘까? -_- 벌써 까먹었다면 반성하자. IR 센서이다.), 보통 cradle에 연결되어 사용하게 된다. 여기에 핸드폰 모듈이나 다른 기기를 연결해 무선 통신을 하기도 하고, 다른 여러가지 일을 할 수도 있다. 일단 가장 큰 일은 Palm에서 제공하는 HotSync를 사용할 수 있다는 것이다.
8) hotsync 버튼
이건 PDA에서는 찾을 수 없고, cradle에서 찾을 수 있는 버튼이다. 이 버튼을 PDA를 cradle에 꽃은 상태에서 누르게 되면 hotsync process가 일어나게 된다.
이걸로 외형설명은 모두 끝났다. 사실 이걸로 외형은 거의 다 끝났다고 보면 되는데, 나머지 버튼은 제품에 따라 약간씩 위치가 다르거나, 기능이 다르다. 즉, Visor는 IR sensor가 왼쪽에 달려있는데, Palm 계열은 그 센서가 위에 달려있다. 또 소니의 clie는 왼쪽 위에 조그 다이얼이 달려있기도 하다. 이런 세세한 것의 설명은 마지막의 다른 제폼과 의 비교때 쓰기로 한다.
나. 제품구성
Palm은 가장 크게 나누어 본체 기기와 그 기기를 컴퓨터와 연결할 수 있게 하는 모듈(cradle이라고 한다), 그리고 컴퓨터에 연결할 수 있는 소프트웨어로 나누어진다.(Palm 사올때 있던 박스와 비닐, 매뉴얼, 광고를 무시하냐는 질문은 원천봉쇄 한다.-_-) 기기에 따라 배터리를 쓰는 기기는 배터리가 있을 것이고, cradle에 의해서 충전을 하는 기기는 adapter가 있을 것이다. Visor와 같은 기기는 Palm 기기와는 다르게 USB port를 사용한다. Palm은 serial port를 사용한다. 이것을 확인하자.
graffiti 사용 설명서도 있을텐데, 그것도 광고종이와 같이 버리는 실수를 하지 말자. 앞으로 두고두고 써먹을거다. 위어서 설명한 내용을 줄이면 다음과 같다.
1) 본체 - 스타일러스, 덮개, (배터리충전의 경우) 배터리
2) cradle - (자체충전의 경우) adapter
3) Hotsync software CD
이 세가지가 있으면 Palm 사용하기 위한 준비는 다 끝난거다.
다. 충전
배터리를 쓰는 PDA와 자체충전 하는 경우로 나뉜다.
배터리를 쓰는 PDA의 경우 충전은 배터리를 갈아끼우는 걸로 끝난다. (끝) - 설마 끼우는 방법 가르쳐달라는 말을 하지는 않을거라는 생각을 해본다.
자체충전하는 경우는 일단 Palm사에서 제공하는 adapter가 110V이기 때문에 220V를 사용하는 경우에는 감압기가 필요하다. 110V 플러그가 있다면 운이 좋은 경우이고. (우리나라는 220V가 표준이 되어있다.) 어떻게든 110V쪽에 연결할 수 있으면 충전준비는 끝난다. adapter를 연결하고 cradle을 적당한 곳에다가 놓은 뒤 PDA를 홈에 제대로 끼우면 불이 들어온다. 이대로 냅두면 충전이 된다. 전기가 거의 바닥을 헤매고 있는 PDA를 꽃아놓고 한 30분만 있어도 충전이 반 이상 된다. 조급하게 생각하지 말고 조금만 더 기다리자. 물론, 충전하는 상태에서도 조작이 가능하다. 충전이 얼마나 되고 있는지 는 전원을 켠 상태에서 메인화면을 들어가면 가장 위에 배터리 표지가 있다. 그게 지금 PDA에 남아있는 전기량이다.

라. PC 프로그램 설치
프로그램 설치하라고 하면 경기부터 일으키는 사람이 있다. 필자도 그중 한명인데, 괜히 깔았다가 속도 느려지는걸 참을 수가 없기 때문이다. 그래서 내 컴 스타일은 깔끔 그 자체이다. 배경화면에 메뉴는 단 3개(내컴퓨터, 네트워크, 휴지통) 이고, 배경그림도 없다. 시작할때 내는 사운드도 없다. 단지 빠르게 쓰겠다는 일념 하나에 모든 것을 건 사람이다. -_- ...그래도 어쩌겠는가. Palm은 써야하니까 프로그램을 깔아보자. (쓰고보니 프로그램을 설치하는것을 싫어하는 이유가 좀 각도가 안맞다. 보통 어려워서 설치를 못한다는게 이유가 되는 것이 주가 되어야 하는게 아닌가...? -_- 아무튼 넘어가자.) 화면을 몽땅 다 캡쳐해서 보여줄 것이니 하나하나 따라서 하면 된다. 여기서는 Palm Desktop 4.01 english version을 사용했다. 맨 처음 시작은 이렇게 나온다.

이대로 따라가면 설치를 할 수 있다는 유익한 내용이 나온다. 넘어가자.

PDA에 배터리를 끼운 상태에서 시작하라는 얘기다. 내부충전이면 넘어가자.

여기서부터 조금씩 어려워보이기 시작한다. 별거 없다. 프로그램이 설치될 경로를 입력하라는 얘기다. 원하는 사람은 다른 곳에 경로를 입력하고, 구찮은 사람은 넘어가도 된다. 만일 전에 설치했다가 지운 사람이 다시 설치하려면 지웠던 곳에 다시 설치를 하면 자동으로 전의 설정이 복구가 된다. 넘어가자.

여기서부터 본격적으로 시작한다. 사용자의 이름을 입력받는 곳이다. 사용자의 이름이 있으면 그 사용자의 이름으로 모든 것이 관리된다, 주소라든가, 프로그램 설치라든가, 삭제라든가 하는 모든 것들이 말이다. 물론 본명과 가명이나 별명을 가지고 뭐라고 하지 않는다. 앞으로 자신이 Palm을 사용할 때 어떤 이름으로 사용할 것인가를 정하는 것인만큼 잘 정하자. ^^ 이름을 입력하고 넘어가자. 입력 안하면 안넘어간다.

파일들이 한참 설치가 된다. 그 다음에는 메일 계정을 설정할 것이냐는 부분이 나온다. Palm을 통해서 메일을 관리할 수가 있는데, 그러한 메일 관리를 Palm에서도 할 수 있게 할 것이냐는 질문이다. 만일 Palm을 통해 메일 계정을 쓴다면 Yes를 누르고, 그렇지 않다면 No를 누른다. No를 눌렀으면 그것으로 설치는 끝난다. 이 뒤 과정부터는 메일 계정을 설정할 사람만 보면 된다.

사용하고 있는 mail application이 무엇인지를 알려달라는 것이다. 아마 대부분이 MS outlook이나 outlook express를 쓸 것이다. 선택하고 넘어가자.

자신이 선택한 application을 보여주면서 어떻게 자신의 application을 변경할 것인가를 알려주고 있다. 만일 자신이 선택한 mail application이 default가 아니라면 그 세팅을 default로 맞추어달라는 얘기이다. 이것으로 모든 설치작업이 끝났다. 쉽지? ^^
마. 최초사용법
일단 Palm을 켜기는 켰는데 뭘 어디서부터 해야할 지가 막막하다. 신기해서 화면을 누르면 프로르램이 실행하는것 같기는 한데, 그게 어떻게 쓰는건지를 잘 모르겠다, 하는 사람을 위해서 아래에 설명을 해놓았다. 기본 프로그램은 이것만 알면 충분하다. 나머지는 응용프로그램을 쓰면 더 잘 사용할 수 있고, 그것이 바로 power user로 가는 방법이다. 힘내자. -_-+
1)Application
왼쪽 위의 집 모양의 버튼은 자신이 현재 어떤 상태에 있든지 메인 화면으로 돌아오게 한다. 한번 더 누를 경우는 사용하고 있는 어플리케이션에 따라 다르지만, 기본 프로그램에서는 category별로 display하게 한다. display 되는 순서는 All->Games->Main->System->Utilities->Unfiled이며, 비밍을 하거나 새로 어플리케이션을 설치 하게 되면, 일반적으로 Unfiled에 소속되게 된다.
(비밍(Beaming)이란?)
PDA의 외형에 보면 검은 플라스틱이 있는데, 이 쪽을 통해서 다른 외부 기기들과 통신을 할 수가 있다, 이 작업은 검은 플라스틱 안에 들어간 IR(Infra Red) 센서에서 외부로 틍정 신호를 보내고, 그 신호를 다른 기기가 받아 처리 한다. 이 센서를 통해서 자신의 신상명세라든가, 프로그램, 데이터를 보내고 받을 수가 있고, 특정 프로그램을 설치 하게 되면(OmniRemote같은) TV나 각종 IR 센서가 장착된 기계를 제어할 수 있는 무시무시한 괴물이 되는것이다! (에전에 노래방에서 한 분이 palm으로 노래방 기기를 제어하는 엽기적인 장면을 연출하기도 했다. 거의 필살기다.)
2) menu
왼쪽 아래는 menu 버튼이다. 어떤 어플리케이션을 실행하면 거기에 대한 환경설정이라든가, 정보를 알고 싶을 경우가 있는데, 그런 command를 menu 버튼으로 제어할 수가 있다. 다음은 main 화면에서 menu를 눌렀을 때의 모습이다.

나타나는 메뉴는 각각의 어플리케이션에 따라 다르다. 메인 화면에서의 메뉴는 프로그램을 지운다든가, 상대편 기기에 beam을 한다는가, category를 편집한다든가, 사용하고 있는 프로그램의 정보를 보여주는 역할을 한다.
(여기서 잠깐!)
처음 사용하는 사람들이 보통 범하기 쉬운 실수 중의 하나가 자신이 프로그램을 깔았다고 생각하는데, 화면에 나타나지 않아, 당황하는 경우가 있다. 이 경우 어떤 어플리케이션은 리셋을 해야만 하고, 어떤 프로그램은 단지 화면상에서 보이지 않기 때문에 화면을 전환하면 보인다. 그러나 실제로 처음 사용하는 사람이 저지르는 실수(뭐 고수분들도 가끔 실수하기도 한다 -_-a)는 데이터를 설치하고 난 다음에 그 데이터를 보는 프로그램을 설치하지 않아서 볼 수 없다는 것이다. 예를 들어 소설을 보기 위해 install tool(뒤에 설명한다. 간단히 말해 프로그램을 PDA에 설치하게 하는 툴) 에 넣고, sync를 하면 당연히 에러없이 설치가 된다. 문제는, 설치는 했지만 소설을 볼 수 있는 프로그램이 없으면 볼 수가 없다는 것이다. 물론 여기도 노트패드가 있고, 글을 쓸 수 있다. 그러나 소설이나 다른 그림등을 보는 툴은 그 자체의 포맷이 있기 때문에 그 포맷을 지원하는 프로그램을 써야 한다는 것이다. 간단히 말해, 파워포인트가 없으면 파워포인트 파일을 볼 수 있는가? 이런 문제라는 것이다.
3) 계산기
오른쪽 위에는 계산기가 있다. 많이 쓰는 기능중에 하나라고 생각해서 넣어놓은 듯 하다. 간단한 계산도 할 수 있고, 공학계산기 기능을 가진 어플리케이션을 설치하면 복잡한 계산도 할 수가 있다. 필자는 머리로 계산한다. -_-

4) find
왼쪽 아래의 돋보기는 원하는 문자열을 찾아주는 역할을 한다. 예를 들어 급하게 찾고 싶은 전화나 메모가 있을 때 어플리케이션을 직접 실행해서 찾기보다 find기능을 이용해서 원하는 문자열을 입력하면 자동으로 어디에 입력이 되어 있는지를 찾아준다.


5) keyboard
graffiti영역의 아래를 보면 abc와 같은 글자와 123과 같은 숫자가 있다. 물론, 이 영역은 입력받는 영역이 서로 다르다는 것을 나타낸다. 즉, 중앙의 쐐기모양의 홈을 중심으로 해서 왼쪽은 글자를 받아들이는 영역이고, 오른쪽은 숫자를 받는 영역이다.(물론 지정된 칸 안에서이다. 설마 밖에 있는 메뉴까지 graffiti하려는 사람은 없겠지? ^^) 그런데, 그것뿐일까? 사람들이 graffiti를 모두 외우고 있다면 당연히 잘 사용할 것이다. 이미 어떤 글자를 쓰려면 어떤 그림을 그려야 하는지 알테니까. 그런데, 처음 사용하는 사람이 graffiti를 하려고 한다면 graffiti만큼 불편한게 없을것이다. 글자 입력모양을 모두 외어야 하고, 그렇게 알아서 쓴다고 해도 제대로 정확하게 입력된다는 보장이 없기 때문이다.
(여기서 잠깐!)
graffiti를 실수없이 입력하는 방법! 크게 그려라. 특히 특징 있는 부분을 크게 그리면 된다. 예를 들어 Q의 경우 O를 그린 다음에 끝에서 오른쪽으로 찍 긋는데, 그 찍 긋는 것을 확실하게 그어주면 된다.
그래서 쓰는 사람들이 불편하지 않게 keyboard영역을 마련해 놓았다. 지금 당장 palm을 켜고 memo pad를 실행한 다음 빨간 영역 안에 있는 점을 눌러보자. 키보드가 나타나는게 보이는가? 축하한다. 당신은 방금 공짜로 키보드 한개 생긴거다.

이걸로 화면 안 설명은 다 끝났다. 이제는 화면 밖을 보도록 하자.
palm의 아래에 보면 버튼이 6개 있다. 5개 있는 사람도 있을거다. clie T 시리즈는 위 아래 버튼이 일체형이다. (7개 있다고 하는 사람이 분명히 있을거다. 제발 파워버튼은 빼고 얘기하자.) 그림이 있는 버튼이 4개이고, 중앙에 위 아래에 있는 작은 버튼이 두개 있다. 그림이 있는 4개의 버튼은 가장 많이 쓰는 프로그램을 빨리 찾아가는 버튼이다. 이 버튼은 전원이 꺼져있을 경우에도 누르면 자동으로 전원이 켜지면서 누른 버튼에 해당하는 어플리케이션을 실행한다. 상세한 설명은 뒤에 다른 훌륭한 분들이 하실테니 여기서는 간략한 개괄만 보자.
6) 일정관리
맨 왼쪽에 있는 버튼으로, 이것을 누르면 일정이 나타나게 된다. 이것을 이용해서 시간별로 일정을 입력할 수도 있고, 알람설정이나 기타 기념일등을 등록하고, 조회할 수 있다.

7) 주소록
아마 앞으로 가장 많이 사용할 기능이 될 것이다. 물론 많은 좋은 프로그램이 나왔고, 그런 프로그램을 이용해 주소를 저장하고, 검색할 수 있지만, 지금 그런것들 따질 겨를이 없다는 것도 알고 있다. ^^ 일단 한번 누르면 주소록이 뜬다.

일반적인 전자수첩과 비슷하다. 일단 위에서 설명한 keyboard나 graffiti를 사용해 자신의 신상명세를 입력한다. 뭐 기본적으로 전화번호와 e-mail, 더 넣고 싶으면 note부분이 있으니 넣으면 된다. 다른 사람 내용 보면 거의 소설 수준 으로 프로필 쓴사람도 있다. 한글 프로그램이 있다면 더 좋다. 한글로 입력할 수도 있으니까. 단, 상대방도 한글 인식 프로그램이 있어야 볼 수 있다. 한글인식 프로그램이 없다면 내용이 깨져서 나올것이다. 구찮더라도 일단 해봐라. 다 이래가면서 자신의 PDA와 친해지는거다. 또 이런거 쓰라고 하는 이유가 있으니...
다 썼는가? 그럼 자신의 신상명세를 담은 목록(명함이라고 부른다)을 눌러보자. 신상명세가 이쁘장하게 뜰것이다.

메뉴버튼을 눌러서 'select business card'를 선택한다... 그럼 뭔가 메시지가 나올텐데 ok를 누른다.

왜 이런 일을 시키는지 궁금하지 않는가?
여기서 가장 중요한 기능을 설명하려고 하기 때문이다... 상대방 PDA가 있다면 당장 테스트 해보라. 서로의 IR 센서를 마주보게 하고 (센서가 어디있냐고? 대부분 기기의 위에 있다. Visor의 경우 module때문에 왼쪽 side 위에 있다.) 전원을 켠다음에 주소록 버튼을 길게 눌러보라. 갑자기 상대편 PDA를 찾는 메시지가 나올것이다. 방금전까지 제대로 했다면 상대편 PDA에 자신의 주소록이 옮겨가는걸 볼 수 있을 것이다.이런 식으로 하면 상대방도 나에게 자신의 명함을 보내줄 수 있다. 단지 버튼 하나를 길게 누르고 있는 것만으로.
이쁘장한 여성이나 멋있는 남성이 PDA를 들고 있다면 쫒아가서 비밍을 해서 상대편의 PDA에 자신의 전화번호를 남길 수가 있는 것이다!!! 물론 상대편에서 전화를 할지 안할지는 그쪽 상황이지만-_- 이렇게 말하면 주소록의 중요성을 충분히 알았을 거라 생각을 한다. 나머지 기능들에 대한 것은 뒤에 다른 분이 잘 설명 할 것이다.
8) To Do
한마디로 말해 자신이 해야 할 일을 적는 곳이다. 매일 해야 할 일이라든가, 체크해야 할 일이 있을 때 여기에 넣고 관리를 한다. 필자는... 모든일이 보안을 요하는 일이기 때문에 우선순위를 두기가 쉽지가...쿨럭. -_-;

9) memo pad
그냥 메모장이다. 내용을 그냥 적으면 된다. 더이상 뭘 바라는가. (無念)

10) 가운데의 위 아래 버튼
이 버튼은 소설을 잘 보는 필자에게는 상당히 유용한 버튼인데, 컴에서의 page up, page down과 같은 기능을 하는 버튼 이다. 물론 게임이라든가, 다른 프로그램에서는 다른 기능을 할 수도 있지만, 대부분의 프로그램에서 위 아래 스크롤링 을 담당한다.
바. 자료입력법
여기서 말하는 자료란 자신이 스스로 입력하는 일정이나 주소를 말한다. Palm을 포함한 PDA를 사는 중요하고도 많은 이유중의 하나가 일정 관리이다. 그리고 이런 일정관리 때문에 Palm이 많이 사용되고 있다. 또 주소(물론 전화번호, e-mail과 같은 신상명세를 포함한)를 쉽게 찾아볼 수 있어서 굳이 수첩을 뒤적 이는 일이 필요가 없다. 이 기능이 상당히 좋은데, 전화하면서 급하게 다른사람의 전화를 찾아야 할 경우 상당히 불편 하다는것을 한번씩 경험해 보았을 것이다. 이럴때 PDA를 꺼내서 한 손으로 제어하면서 번호를 불러주면 쉽기도 하고 폼도 난다. 뭐 폼도 사람 나름이겠지만. -_- 자료를 입력하는 방법은 두가지가 있다. 첫번째는 바로 위에서 해보았듯이 직접 PDA에 입력하는 것이다. 신기해서 마구 입력해보면 좋다. 그런데, 이것도 자주 사용하다보면 나름대로 불편하다. graffiti는 어느정도 익숙해졌는데, 급해서 마구 써내려가는데 필기 인식이 잘못되어서 이상한 글자가 찍힌다거나, 키보드를 나타나게 해서 글을 쓰는데 너무 작아서 제대로 입력하기가 힘들 경우, 그것도 특히 많은 자료를 입력해야 할 경우라면 정말 성질난다. 그렇다고 잘쓰는 PDA를 다시 뽀갤수도 없고... 이럴 때 두번째 방법이 있다. 바로 PC에 입력을 한 다음에 그것을 sync를 통해서 PDA에 옮기는 것이다. 이것은 실제 사용하는 PC에 입력하는 것이기 때문에 PC를 날리지 않는한 안전도 100%이다. 간단하게 입력해보자. 먼저 Palm Desktop 프로그램을 실행해보자. 여기서는 Palm Desktop 4.01 english version을 사용했다.

정신없는 프로그램이 하나 나타났다. 쫄지 말고 하나하나 보자. 맨 위에 메뉴가 있는게 보이는가? 그냥 넘어가자. 그거 없어도 잘 쓰는 사람 많다. 아래로 내려오면 크게 3등분이 된다. 맨 왼쪽에 그림과 가운데 빈 창, 그리고 오른쪽의 창으로 나뉜다. 가운데창은 얼핏 보면 스케줄 관리하는걸 알 수가 있을것이다. 맨 처음에 palm desktop을 실행하면 스케줄 창이 뜬다. 그만큼 스케줄은 수시로 바뀌는것이기 때문에 interface면으로 배려해주는것 같다. 왼족의 그림이 있는 창을 보자. 낯이 익지 않은가? PDA에서 많이 보았던 아이콘일 것이다. 어디에 있는가 하면 액정 밑에 붙어있는 버튼 그대로이다. 먼저 처음 창인 date에 일정을 입력해보자. 필자의 경우 매일 오전 9시 정각부터 9시 15분까지 e-mail을 확인한다. (물론 오전 9시까지 출근한다는 전제에서) 이것을 시간이 되면 알람까지 울리게 해보자. 먼저 시간을 선택한다.

역상으로 선택되면서 커서가 깜박거릴것이다. 처음이라 1시간 단위로 움직인다. 일단 입력을 한다. 내용은? 물론 e-mail 확인이다. 입력했는가? 만일 1시간 단위의 일정이면 그걸로 끝이다. 그러나. 본 조교 절대 쉽게 안넘어간다. 시간간격 이 얼마라고 했는지 보라. 15분이다. 여기서부터 마우스 오른쪽 버튼이 필요하다. 입력한다음 오른쪽 버튼을 눌러보자. 그냥 누르면 일반적인 txt파일 편집할때와 같은 메뉴밖에 안나온다. 입력한 곳의 오른쪽을 잘 보면 뭔가 두꺼운 바가 하나 있다. 거기에 마우스를 놓고 오른쪽 버튼을 눌러보자.

차례대로 delete, edit event, repeat, note, cal as vCal 의 메뉴가 있는데, 여기서 edit event, repeat, note 모두 같은 메뉴 안에서 움직이는 거니까 그 셋중 아무거나 눌러보자. 그러면 다음과 같은 창이 뜬다.

여기를 보면 좀 더 세부사항을 입력할 수 있게 되어있다. 즉, e-mail확인이라는 내용을 입력할 수도 있고, 날짜를 선택할 수도 있고, 시간을 정할 수도 있다. 일단, 9시부터 9시 15분이니까 시간을 조정해보자. 시간 표시가 되어 있는 아이콘을 눌러보면 또 하나의 창이 뜬다.

start time은 9시 정각이 맞으니까 냅두고 end time을 체크한 다음 시간을 9, 분은 15에 맞추자. 만일 시간이 의미가 없는 이벤트라면 (생일이나 기념일이 될것이다) no time을 체크하면 된다. 그리고 ok를 누르면 시간이 바뀌게 된다. 아직 안끝났다. 창 끄지마라. -_-+ 필자는 분명히 알람을 울리게 하겠다구 했다. 그러니 alarm 을 체크하자. 몇분 전에 알려줄것인지를 나타낸다. 대충 5분 정도면 충분하다고 생각한다. 분단위로 조절할 수 있으니 하고 싶은 사람은 조정하자. 설정이 다 되어있다면 이런 식으로 창이 떠야 한다.

또 창 끄지마라. 안끝났다. -_-++ 우리나라사람은 자고로 말을 끝까지 들어봐야 한다. 필자가 위에 쓴 글을 잘 보면 뭔가가 빠져있다. 바로 '매일'이다. 이 스케줄은 매일 같은 시각에 일어나는 이벤트이다. 그러니까 한번 일어난 다음에 없어지는 이벤트가 아니라는 말이다. 이걸 표시하려면 여기서는 해결이 안되고, repeat로 가야만 해결이 된다. 위에 general표시 옆에 있는 repeat를 눌러보자.

5가지의 선택 바가 나타난다. 반복할 주기를 선택하는건데 영어를 해석해주자면 왼쪽은 한번만 알려주고 끝나는거고 그 다음은 날마다, 가운데는 주마다, 그 오른쪽은 달마다, 맨 오른쪽은 해마다를 나타낸다. 생일같은거는 1년에 한번이니까 (양력 음력 다 차려먹는 사람은 알아서 써라.) 해마다 일어나는 이벤트로 쓰면 될것이다. 필자가 원하는 반복주기는 '매일'이다. 그러니 'day'란에 체크를 해주면 된다. 각 란을 선택할 때마다 복잡한 옵션이 뜨는데, 이럴때는 보통 무식하면 용감해진다는 말을 충고로서 드리고싶다. 그냥 넘어가자. 여기서 default값은 매일이고, 끝나는 시점은 없다. 굳이 선택 하자면 하루 건너 할 수도 있고, 특정한 날까지 계속 일어나게 할 수 있다. ok 버튼을 누르면 다음과 같이 스케줄이 바뀐 것을 알 수 있다. 잎으로 할일은 sync해서 PDA에서도 같은 스케줄을 갖게 하는 것 뿐이다.

다음은 주소록을 입력해보자. 주소록은 이미 기본 창의 오른쪽에 떠 있다. 처음 실행한 경우라면 주소록에 아무것도 없을 것이다. 필자의 경우 몇몇 사람들의 주소가 들어가 있다. 일단 왼쪽 창의 address 아이콘을 눌러보자.

여러사람의 주소가 들어있다. 처음의 경우에는 아무것도 없을 것이다. 입력을 해보자. 맨 아래에 보면 'New Address' 버튼 이 있을 것이다. 이것을 누르면 엄청난 화면이 하나 뜬다.

설마 기가 죽었을까... 하고 생각해보았다. PDA의 주소록과 같은 양의 화면이다. 전혀 쫄것 없다. 하나씩 보자. 일단 Name에는 이름과 직책, 회사(또는 학교)가 들어가면 된다. Address에는 말 그대로 주소가 들어가면 된다. Street란에 우리나라의 구 명칭까지 들어가면 되고, state는 해당이 없다. zip에 우편 번호를 넣으면 된다. Contact Info란이 좀 복잡 한데, 일단 일하는 곳, 집, fax, e-mail란은 채울 수 있을것 같다. 나머지는 other 대신에 mobile 또는 다른 종목을 선택 하고 그에 맞는 번호를 넣으면 된다. custom1-4는 말 그대로 자신에게 통할 수 있는 내용을 적으면 된다. 복잡할거 없지? 옆에 note란도 있는데, 여기에는 앞의 주소에 써넣기 좀 뭐한 내용을 쓰면 된다. 메신저 번호라든가, 인사말 정도 넣으면 적당하다. 여기에 주민등록번호까지 넣는 사람이 있는데, 자제해라. 이걸로 비밍하면 자기 신상명세 다 보여주는 꼴 된다. 아무튼 입력 다 끝나면 이런 형태가 된다.

솔직히 위의 것은 필자가 미리 입력한 내용을 edit하는 화면으로 보인 것이지만, 새로 입력하는 것과 아무 차이가 없기 때문에 그대로 올렸다. 아무튼 입력 다하고 ok 버튼 누르면 주소록에 하나의 목록이 추가가 된 것을 알 수 있다. 간단 하지? ToDo의 경우도 마찬가지다. 왼쪽 창에서 To Do 아이콘 누르면 된다. 그리고 아래 버튼 누르고 할일 입력하면 된다.

Memo의 경우는 더 쉽다. 그냥 주욱 쓰면 된다. 컴퓨터의 메모장과 동일하다고 보면 된다.
(바-13.gif) 사실 가장 작성하기 어려운것은(그나마) 스케줄과 주소록이다. 나머지는 그냥 쓰는대로 입력되니까 신경꺼도 된다. 단지 옵션이 많아서 그런 것 뿐이니 닥치는대로 입력해보면 의외로 쉽다는 것을 알 수 있을 것이다.
(여기서 잠깐!)
이 부분을 쓰면서 또다시 당부하는데 백업을 꼭 하기를 당부한다. 처음에야 자료도 얼마 없으니까 날아가도 별 신경 안쓰고 부담없이 새로 설치할 것이다. 그런데 점점 양이 늘어나게 되고 그것들을 category별로(사실 이것도 설명해야 하지만 다른 분들이 잘 설명해주셨을걸로 믿는다. ^^) 정렬하고, 자신의 명함을 update하다 보면 입력받은 D/B 양이 많아진다. 이럴때 자료가 날아가버린다면 낭패가 아닐수 없다. 꼭 백업을 명심하도록 하자.
또 한가지 당부할 것은 자신의 명함에 자리가 남는다고 아무거나 막 집어넣지 말라는 것이다. 사실 많이 집어넣으면 개인 적으로는 뿌듯할 지도 모른다. 뭐 할일없는 사람한테는 읽을거리 제공해주는 것도 되겠지만... 하지만 사업상으로 자주 PDA로 명함을 교환하다 보면 사람이 정작 자신의 필요한 정보를 얻고 싶을 때 너저분한 내용을 보고 실망할 지도 모른다. 게다가, 이것저것 집어넣다 보면 명함의 특성상 자신의 신상명세가 공개된다는 단점이 있다. 물론 이 글을 보시는 분들은 그런일은 없으리라 믿지만 만에 하나 악의를 가진 어떤 사람이 자신의 PDA에 담긴 당신의 명함의 신상명세를 통해 해킹을 시도할 수도 있는일이고, 그것이 악의가 아니었다 하더라도 그런 원인을 제공한 사람이 되기 때문에 명함에는 필요한 것만 넣는것이 좋다.
왼쪽 창에 좀 떨어진 아래에 Expense와 Install이라는 아이콘이 있는데, Expence는 말 그대로 금전관리에 대한 것을 관리 하는 것이다. 필자도 이런걸 잘 안쓰지만, PDA에 입력한 다음에 sync를 하고 Expence 아이콘을 누르면 Excel이 실행되 면서 report를 작성해준다. excel이 없으면 안뜬다는 말이다. 또, Palm에 입력이 안되어있을 경우 실행해도 아무것도 뜨지 않는다. 매크로가 실행되려고 한다면서 바이러스가 아니냐구 물어보는데, 아니다. -_- 가볍게 씹어주자.

install에 대해서는 '아. 간단한 어플 설치법'에서 설명한다.
사. 프로그램 실행법
이 부분은 솔직히 쓸 말이 없다. 이미 이 글을 읽어 온 사람들은 프로그램 실행을 할만큼 했기 때문이다. 액정에 표시된 프로그램의 아이콘을 스타일러스든 손톱이든 볼펜이든 뭐든 눌러주면 실행이 된다. 단지 너무 꾹 누르지 말것. 액정이 손상되면 안되기 때문이다. 자주 누름으로 인해 액정위의 판에 긁힌 상처가 남는것을 줄이기 위해 비닐을 덮기도 하는데, 뭐, 어찌되었든 중요한것은 액정을 손상시킬정도로 마구 다루면 안된다는 점이다. (어째 글이 액정 손상하지 말자라는 글이 되어버린... -_-)
아. 간단한 어플 설치법 - (ZJ님께 감사)
이걸 실행하려면 필요한 것이 palm desktop 프로그램이 설치된 컴퓨터, cradle, PDA가 있어야 한다. (당연한 말을...) Palm desktop에서 install 아이콘을 누르든가, 아니면 시작메뉴에서 프로그램으로 찾아가 install tool을 실행하든지 하면 아래와 같은 그림이 나온다.

add 버튼을 누르면 파일을 더할 수 있게 창이 나온다.

자신이 원하는 파일을 찾아서 선택한 다음 ok 버튼을 누르면 install tool에 그 파일이 더해진다.

이상태에서 install tool을 닫으면 '다음번 hotsync를 수행하면 입력한 파일이 PDA에 설치가 된다'는 메시지가 출력된다. 다음, hotsync를 실행하면(실행하는 법은 '자. 핫싱크' 부분을 참조하면 된다.) 아래와 같은 그림이 뜨면서 PDA로의 설치가 진행된다.

여기서 중요한 것은 install tool을 실행했을 때 설치할 user가 누구인지를 알아야 한다는 점이다. 만일 자신이 입력한, 그리고 사용할 이름이 아닌 다른 이름으로 설치가 되었다면 그 이름으로 hotsync를 수행하기 전까지는 파일은 설치되지 않는다. 자신의 이름이 들어온 것을 확인하고, 그 이름으로 파일이 add되었는지를 확인하자.
자. 핫싱크(HotSync)
아무도 사용해 보지 않은 깨끗한 기기를 구입한 사용자에게는 미안한 말이지만... 필자는 아직 그런 순수한 기기를 본적이 없다. 순수의 시대는 갔는가. -_-
또 이상한 데로 빠지기 전에 진행하자. 어쨌든 옛 선현의 말씀을 종합해 보면 처음 구입 한 다음에 PDA을 처음 구동하면 hotsync시에 나타나는 이름을 입력받는 창이 나타난다고 한다. 그리고 입력을 받으면 그 이름은 하드리셋을 해야만 지워지게된다.

그래서 hotsync버튼을 누르면 안타깝게도 처음에 설치할때 입력했던 자신의 이니셜을 인식하지 않고, 다른 사람이 입력한 이름으로 자신의 컴퓨터에 설정이 저장이 되면서 program을 설치하게 되는 것이다. 이 얼마나 찜찜한 일인가. 기본 프로그램의 prefs에서 owner option을 변경해도 hotsync name은 변경되지 않는다. 물론, 그대로 전에 사용했던 사람이 쓰던 계정을 그대로 사용하면서 쓸 수도 있다. 만일 중고로 구입했다면 필수로 이런 방법으로 hotsync를 해야 할 것이다.
...이걸로 끝내면 얼마나 서운하겠는가. -_- (안서운하면 어쩌지...) 그래서 여기서 최초로 응용프로그램을 사용해서 이름을 바꾸는 일을 해보겠다. -_-+ 여기서 사용할 프로그램은 palmname이다. 이 프로그램은 시스템에 저장되어 있는 이름을 바꾸어주는 역할을 한다.

위에 보이는 빨간 사각형 안에 있는 아이콘이 palmname이다. 이 프로그램을 실행하면 다음과 같은 창이 뜬다.

필요한 기능만을 설명하겠다. 맨 위에 UserName이 있을것이다. 그리고 그 아래에는 UserID가 있다. 이 두가지를 고쳐주면 되는것이다. 먼저 UserName을 자신이 원하는 이름으로 적어주자. 뭐 graffiti를 쓰든 키보드를 쓰든 상관은 없다.(키보드가 어디있냐는 질문을 한다면... graffiti영역의 abc가 적혀있는 점을 누르면 된다.) UserName을 수정했는가? 아래의 UserID도 수정해주자. 알수없는 숫자이지만, 쓰여있는 숫자보다 1-2정도 많은 숫자나 적은 숫자를 입력하면 충분하다. 그 다음 Set Name/ID 버튼을 눌러주면 세팅이 된다. 그 다음 다시 크래들의 hotsync버튼을 눌러 보거나 메인화면으로 돌아가 hotsync버튼을 눌러보자. 오른쪽 상단에 자신이 바꾼 이름이 있는 것을 확인할 수 있을것이다. 이 다음부터 hotsync를 하게 되면 자신이 입력한 이름으로 syncronization이 수행되는 것이다. 기쁘지? 앞에서 사용했던 palmname은 freeware로, PalmOS의 정식 어플리케이션은 아니다. 그렇지만 여기서 hotsync를 위해 잠깐 짚고 넘어간 것 뿐이다. 자세한 설명은 뒤의 어플리케이션 설명에서 자세히 나올 것이다. ^_^ 일단 이런 방법으로 설정이 끝났다면 hotsync를 할 수 있는 준비는 끝난 셈이다. hotsync를 하는 방법은 일단 PDA를 cradle에 꽂고 cradle에 있는 버튼을 눌러주던가, 아니면 PDA에 있는 hotsync라는 버튼 을 눌러준 다음 한가운데 있는 그림을 눌러주면 된다. local에 역상 그림이 되어 있는지를 확인하자. hotsync는 모뎀을 통해서도 sync가 가능하다. 단지 거기에 맞는 phone설정을 해주어야 하지만. direct serial이 선택되어 있는지도 확인하자. 이 옵션이 아니면 IR로 통신하겠다는 말인데, 노트북을 제외한 다른 일반 desktop 컴퓨터에서 IR이 있는것은 못봤다.-_- 있다고 해도 편한 cradle두고 IR로 하겠는가? -_- 굳이 하겠다면 말리지는 않겠지만, IR의 속도는 serial의 속도보다 적어도 4배-8배정도 느리다. 그리고 IR이 불안정한것도 문제가 될 수도 있다. 그냥 serial sync로 하자. cradle이 없는 악마의 경우는 생각하지 말고... -_-
hotsync를 위해 필요한 것은 hotsync manager가 PC상에 실행되고 있는 것을 확인하는 것이다. 확인하는 방법은 시작 버튼 이 있는 태스크 바의 맨 오른쪽 아래에 핫싱크 그림이 보이는지를 확인하면 된다.그 버튼에 마우스 커서를 가져다 대면 마지막으로 이루어진 hotsync가 언제였는지를 표시한다. 거기에 커서를 갖다대고 오른쪽 버튼을 눌러보자. 메뉴가 주욱 뜰것이다.

맨 위의 4개의 옵션은 hotsync를 어떤 방법으로 할 것인지를 나타낸다. 필자가 갖고 있는 visor의 경우 USB port를 사용 하기 때문에 'local USB'에 체크 표시가 되어 있다. Palm 시리즈의 경우 Serial port를 체크해주면 된다. USB와 Serial 을 동시에 사용할 경우라도 두개 모두를 체크할 수 있고, 동시에 사용할 수 있다. 중간의 'setup'은 hotsync manager에 대한 설정을 변경한다.

처음 setup을 실행시키면 위와 같은 화면이 나타난다. 처음은 general option으로, hotsync manager가 언제 실행되는지를 묻는 옵션인데, 보통 컴퓨터가 시작할 때 hotsync manager도 같이 실행하게 하는(첫번째)옵션을 많이 쓴다. 두번째 옵션은 Palm Desktop이 실행될 때만 hotsync manager를 실행하게 하는데, 컴퓨터의 실행속도를 조금이라도 빠르게 하거나, 시스템 리소스를 잡아먹지를 않기를 원하는 사람들이 많이 쓰는 옵션이다. 세번째 옵션은 hotsync manager를 수동 으로 실행하는 옵션인데, 좀 불편하다.

두번째 창은 local setting에 관한 것인데, 이는 hotsync operation을 local 컴퓨터에서 실행 할 경우 세팅을 잡는 것이다. serial port를 1이나 2로 설정할 수 있다. 자신이 cradle cable을 PC에 꽃은 위치를 알아두어야 한다는 말.

세번째는 modem setting인데, 모뎀이 사용하는 serial port와 그 모뎀의 속도, 모뎀의 종류, 그리고 모뎀의 setup script 를 지정하는 란이다. 모뎀을 사용해서 hotsync를 할 경우 이 부분을 조절하면 된다.

마지막 란은 network 설정이다. 자신이 최초에 Palm Desktop을 설치할 때 나타나는 사용자 이름 입력창에서 입력한 이름 이나, PDA를 통해 hotsync를 했을 때 저장되어진 이름이 여기서 나타난다. network를 통해서 hotsync를 할 경우에 기본 으로 hotsync operation을 수행할 user를 선택할 수 있다. TCP/IP setting을 누르면...

사용하고 있는 PC의 IP 주소를 알 수 있고, Subnet Mask를 입력할 수 있다. PC name과 IP 설정은 network설정에서 바꾸어 줄 수 있다.
다음 setting인 'Custom'을 보자.

사용자에 따라서 syncronization 옵션을 바꿀 수 있다. 사용자에 따라 각 항목에 대해 설치할 것인지, 백업할 것인지에 대한 여러 세팅을 지정할 수 있다. 복잡하다. 여기서는 일단 설치하기를 원하지 않는 항목에 대해서 그 세팅을 바꾸어준다 는 것만을 알고 지나가도록 하자.

file link 옵션은 주소록이나 그 외 메모장과 같은 외부 화일들을 PDA에 저장할 수 있게 하는 tool이다. 이것을 사용해서 주소록을 저장하거나 할 수 있다. (*.csv 파일의 형식으로 주소록에서 내보내기를 하면 여기서 읽을 수 있다는 뜻) 중요한 data의 경우 여기에 넣고 다니면서 보존하라는 것인데, 실제로는 별로 필요없는 기능으로 생각된다. 만일 필요하다면 그 주소록을 따로 backup을 받지 여기에 넣고 다니겠는가... 뭐 사용하는 사람에 따라 다를 수는 있을것 같다. -_-a

hotsync를 수행한 결과에 대한 정보를 보고 싶을 때 view log를 찾으면 위와 같은 화면이 나타난다. 이것으로 어떤 파일이 PDA로 이동했는지, PC로 install했는지, 그 수행시점이 언제인지를 알 수가 있다. 그 다음 옵션인 about, help, exit는 설명이 필요 없으니 생략한다. 궁금하면 직접 눌러보기를. ^^
다음은 hotsync의 메뉴에 대해서 설명하겠다. hotsync의 메인화면에서 menu버튼을 눌러주면 다음과 같이 된다.

처음의 'Modem Sync Preferences'를 눌러보면 두개의 그림이 나온다.

왼쪽의 network는 전화, 즉 프로토콜 하나를 통해 다른 컴퓨터에 접근하는 방식이고, 오른쪽의 경우는 PDA의 프로토콜로 전화 를, 컴퓨터의 프로토콜로 또 다른 전화를 사용하는 방식이다. cradle이 없는 경우라면 사용하겠지만, 우리나라 핸드폰 무선통신 패킷비는 비싸다. 안쓸것이라고 생각하면서 넘어가자. -_-

랜을 통해서 sync를 할것인지(왼쪽), 아니면 local 컴퓨터를 이용해서 sync를 할 것인지를 정하는 화면이다. 대부분 sync는 어떤형태로 되든지간에 sync한 컴퓨터에 그 기록이 남게된다. 찝찝한 사람이면 local로 맞추어놓고 쓸 것이다. 사실 cradle 있는 사람이 뭐가 아쉬워서 lan으로 sync를 하겠는가. 여기도 넘어가자.

자신이 hotsync process를 주로 하는 컴퓨터에 대한 정보를 입력하는 란이다. 뭐 사실 제대로 설치만 되어있다면 별로 필요한 설정은 아니다. 그러나 가끔씩 맛이 가서 sync process가 잘 안되는 경우가 있는데, 그럴 때 여기에 자신의 컴퓨터에 대한 정보를 적어주면 확실하게 진행할 수 있다.
Primary PC Name은 자신이 현재 쓰고 있는 컴퓨터 이름을 넣으면 된다. 컴퓨터 이름이 어디있냐고? -_- 자신이 쓰고 있는 컴퓨터의 '네트워크 환경' 아이콘이 있을 것이다.(없는 사람은 제어판에서 찾아도 된다.) 거기에 마우스를 대고 오른쪽 버튼을 눌러보자. 등록정보에서 컴퓨터 확인 창을 눌러보면 컴퓨터 이름에 작업그릅, 컴퓨터 설명이 나온다.

Primary PC Address는 자신이 사용하고 있는 IP를 적어주면 된다. 아마 단독으로 IP를 쓰고 있는 사람은 거의 없을거라 생각 한다. 필자의 경우 개인 IP를 사용하고있지만, 꼭 적어준 IP의 컴퓨터에만 sync를 할 수 있는건 아니니 걱정 안해도 된다. subnet mask는 적어도 되고, 안적어도 상관없다. 아마 대부분이 255.255.255.*** 정도가 될것이다...(끝자리 3개만 틀릴거 라는 얘기)

conduit이란 간단히 설명해서 자동으로 sync가 되는 걸 말한다. (너무 어렵군) 예를 들어 프로그램을 설치하기 위해서는 install tool을 사용해서 일단 등록을 한 다음에 sync를 통해 자신의 PDA에 저장하게 된다. 어떠한 어플리케이션이든지 이 과정을 거치게 되어있다. 주소록이든, 메모장이든... 단지 여기에 'conduit'으로 등록이 되어있기 때문에 자동으로 실행되어 사용자가 sync버튼을 눌러주었을 때 알아서 backup및 update를 하는걸로 생각할 뿐이다. 만일 여기에 있는 option을 모두 off한 다음 sync를 한다면 어떤것도 자신의 PC에 backup되지 않을것이다. 이것을 확장하면 AvantGo와 같은 정보서비스를 받을 수 있다. 같은 개념으로 sync를 하게 되면 만일 AvantGo program이 설치 되어 있을 경우 자동으로 internet을 검색해 등록한 특정 채널을 다운받아 쓸 수가 있게 되는 것이다. 여러 유용한 기능이 많은 프로그램이다. 앞으로도 많은 확장이 이루어질 것으로 생각되는 부분이기도 하다.

다음은 'connection setup'이다. 솔직히 쓸 부분이 없는 곳이기도 하다. 외국에 있는 사람들은 잘 쓸지도... 대부분 사용하는 (90% 이상이라고 짐작될정도로) 부분은 'Direct Serial'이다. edit...를 눌러봐도 허무하게 Serial to PC 라는 옵션이라는것 빼고는 없다. 설명하고 싶어도 내가 써보지를 않았으니 할말이 없다. 쩝.
차. Visor, Clie 등의 호환기종 설치 간단 설명
다시한번 clie부분을 담당해주신 ZJ님께 감사드린다. 각 기기라고 해도, 실제로 탑재된 OS는 Palm이다. visor의 경우 Palm OS 3.1h를 탑재하고, Palm III나 V계열은 3.5정도, m500이나 505, 또는 clie 700이나 710c 와 같은 경우 Palm OS 4.0을 탑재하고 있다. 따라서 설치할 프로그램은 거의 동일 하다. 단지, USB를 사용하는가, 외부 모듈을 사용하는가, 혹은 그 외의 다른 특별한 기능을 사용하는가에 따라 아주 조금씩 바뀔 뿐이다. 실제로 사용하기에는 위에 설명한 내용만으로 충분할 것이다. 기종이 다르다고 해서 복잡한 과정을 거쳐 실행이 된다든가, cradle에 꽂는게 다르다든가 하지 않다. palm의 모토인 'Simply Palm'을 되새기길 바란다. 일단 맨 처음의 각 기기별 사진들을 review해보기를 바란다. 뭔가 느끼는 점 없는가? 각 기기들은 조금씩 특색이 있다. Handspring사의 Visor의 경우 뒤에 모듈을 꽃을 수 있는 슬롯이 있다. 여기에는 메모리 모듈뿐만이 아니라 통신이나, GPS, 사운드 등 여러가지의 모듈을 탑재할 수 있다. 그런데 이 기능은 Palm OS에 큰 영향을 주지는 않는다. 왜냐하면 제작자가 Palm PDA를 만든 사람이기 때문이다. 다른 형태의 Palm OS 탑재 PDA중 가장 특색있는 sony의 Clie를 보도록 하자.
(IBM의 workpad도 다르지 않냐라고 할 사람이 있겠지만, 내가 보기에는 Palm V에 검정칠을 한 정도 이상으로는 보이지 않는다. -_-)
clie의 경우 memory stick을 꽂을 수 있게 해놓았고, 옆에는 jog dial이 있어서 명령을 찾아갈 수 있게 했다. 아래의 사진이 그 예이다. jog dial실행장면이다.



메모리 스틱 프로그램인 MS_gate 프로그램을 실행한 화면이다. 여기서는 8Mbyte stick을 사용했다.

이러한 외부 모듈로 인해 Palm OS PDA는 확장성을 갖게 된다. 실제로, PDA가 내세울 수 있는 장점은 간편성, 쉬운 조작성, 빠른 실행이었다. 그리고 이와 상대적인 Pocket PC의 경우 inerface의 친숙성, 확장성, 컬러화면이 그 장점이다. 이러한 서로간의 장점및 약점을 보완하기 위해 양 진영에서는 많은 노력을 기울이고 있고, 현재 속속 발표하는 여러 Palm OS PDA의 경우(2001년 5월 현재) 기본으로 color를 지원하고, 확장 모듈을 설치할 수 있게 했으며, Pocket PC의 경우 speed및 호환성에 촞점을 맞추어 제품을 개선해 나가고 있다. 어떤 형식이 되었든, 사용자가 편하고, 손쉽고, 빠르게 사용할 수 있는PDA가 미래의 PDA가 될 것이다.
이제까지 Palm 시작하기에 관해 간략하게 살펴보았다. 이상의 것만 알아도 PDA를 충분히 사용할 수 있고, 주위사람들 에게서도 '돈이 남아서 투자한 것이 아닌' 실 생활에 필요한 것이라는 인상을 줄 수 있다. 원래 멋으로 들고다니는 것 일 수도 있지만. -_-
앞으로 나올 어플리케이션과 다른 여러가지 power tip들 또한 이러한 Palm의 기초를 이해하고 나면 더욱 쉬워질 테크닉 들이다. 비록 필자의 무식함과 생각없는 곁다리들로 인해 글이 많이 허접-_-해졌지만, 모두 이해해 줄거라는 알량한-_- 마음가짐으로 글을 쓸 수 있게 해준 여러분들께 정말 감사드린다...
========================================================================================================================