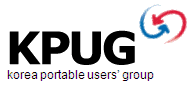임시소모임 [KPUG] Project P0.5 - 4. Palm 기본 프로그램 사용 by 하늘아이님, zegal님...
2012.08.13 20:05
안녕하세요, 인포넷입니다...
제갈님의 홈페이지에 있는 'Project P ver 0.5' - "4. Palm 기본 프로그램 사용"입니다...
========================================================================================================================
4. Palm 기본 프로그램 사용 - 하늘아이
가. 주소록
1) 주소록 시작하기
팜 기본 화면에서 전화 송수화기의 모양을 한 아이콘(사진 ka-1 중 빨간 네모)이 바로 주소록이다. 이때 화면 위 오른쪽에 보이는 역삼각형의 옆에 있는 글씨(사진 ka-1 중 파란색 네모)는 All, 혹은 Main으로 설정해 주면 된다.
(이거 설정하지 않고 보이지 않는다고 하는 사람... 팜 화면의 녹색 부분의 왼쪽 위의 집 모양 혹은 화살표 모양이 보이는가? 그거 적당히 누르다 보면 나온다 -_-;;;)

그림 ka-1
혹은 기본 설정인 경우 아래쪽의 버튼 중에서 전화 송수화기 모양을 한 버튼을 눌러주시면 바로 들어간다.
(설정을 바꾸고 싶다면 Prefs 라는 아이콘을 누른 뒤 바꿀 수 있다. Pref에 대해서는 다음 과에 자세히 나올테니 다음과에서 확인하기 바란다. 이거 설명하려면 따로 써야 하니까 번거롭다 -_-; 자세한 것은 담당기자?에게 묻도록하자. 않되면 KPUG 질문/답변 게시판을 이용해라 -_-;)
2) 기본 주소록 화면
주소록의 맨 처음화면에는 주소록에 기입한 사람들의 성(Last Name), 이름(First Name), 그리고 각각 설정되어 있는 전화번호가 나온다. 이때 기본적으로 주소록에 설정하는 전화번호, 혹은 팩스나 e-mail 주소 중에서 가장 위쪽의 것을 선택하지만 Detail에서 변환시킬 수 있다.
아래쪽에 있는 New 버튼은 새로 등록을 할 경우에 쓰이는 것이다. 또한 한 사람에 대해 자세히 보고 싶은 경우는 그 사람을 클릭하면 되고, 수정(Edit)도 이 상태에서 가능하다.
만약 어떤 사람을 찾고 싶을 경우는 어떻게 해야 할까? 이때 쓰이는 것이 Look Up 기능인데 화면 아래 왼쪽에 있고 찾고 싶은 사람의 이름을 쓰면 된다. 비슷한 기능으로 Find 가 있는데 Find가 Palm 전체에서 찾는거라면 이 Look Up은 주소록 안에 있는 사람만을 찾을 수 있다는 점에서 다르다. 사람이 많은 경우 이 기능은 거의 필수적이다.
(이 글 읽기 전에 거의 쓰이지 않겠군... 하고 실소한 분들... 왕따인건가? 아니면 천재적인 기억력으로 다 외우는 건가??? -_-;;; 물론 전자리라고 믿는다 -_-;;; 헉!!! 돌을 그렇게 준비할 필요는 없다..;;; 알아서 기겠다..;;;)

사진 ka-2
3) 새로운 사람 추가
새로운 사람을 추가 시키는 방법은 두가지가 있다. 이것은 주소록 만이 아니라 Memo Pad, To Do List 등등 거의 모든 것에 적용이 된다. 하나는 바로 Palm에서 작업을 하는 것이고 하나는 컴퓨터에서 작업을 한 뒤 Palm 으로 옮기는 것으로 둘 다 사용되지만 여기서는 Palm에 직접 작성하는 방법만을 설명하겠다.
(컴퓨터에서 하는 방법은 간단하게 Palm Desktop 프로그램을 이용하여 직접 타이프를 치는 것일뿐 별다른 것은 없다. 아, HotSync를 해주는 것을 잊으면 않된다. HotSync도 하지 않은 상태에서 컴퓨터에서 작업을 했다고 옮겨지는 것은 아니니까..;;; HotSync도 따로 란이 있으니까 그것을 보도록 하라. 누누히 말하지만 *^-^*의 게으름이라는 것은 베르단디가 케이이치 짱을 좋아하고 있는 것이라거나 데지코 짱이 엽기적 행각?을 벌이는 것처럼 당연한거니까 -_-;;;)
Palm에서 직접 적을 경우에는 우선 New 버튼(사진 ka-3-1 의 빨간 네모)을 누르는 것으로 시작된다.

사진 ka-3-1
버튼을 누르면 Last Name(성), First Name(이름), Title(그 사람의 직책), Company(그 사람이 다니는 회사), 전화번호(굉장히 여러가지가 있으므로 아래의 글을 보기 바란다.), Address(주소), City(도시), State(주), Zip Cord(우편번호), Custom 1~4(자기 마음대로 적는 부분)으로 되어 있다. (사진 ka-3-2(화면 위쪽 부분), ka-3-3(아래쪽 부분) 참조)
전화번호는 총 5종류까지 기입할 수 있는데 Work(회사 전화번호), Home(집 전화번호), Fax(팩스), Other(기타 다른 전화번호), E-mail, Main(이것은 그 사람과 통화할 수 있는 가장 일반적인 전화번호를 의미한다.), Pager(삐삐), Mobile(핸드폰번호)로 나뉘어 지고, 이것을 바꾸기 위해서는 맨 앞에 있는 역삼각형 표시를 눌러주면 된다. (더 이상 없냐고 묻는 사람... 그냥 Palm사에 취직을 하거나 다른 어플을 만들어라 -_-;;; 그리고 사실 이거 이외에 얼마나 더 많은 전화번호가 필요하다는 건가? -_-? 물론 핸드폰이 여러개여서 부족하다면 할말없다..;;;)
(사진 ka-3-4 참조. 사진 ka-3-2와 비교해서 보길 바란다. 참고로 사진 ka-3-2의 Work이라고 써진 부분을 누르면 사진 ka-3-4와 같이 나오게 된다.)

사진 ka-3-4
사실 주소인 Address, City, State,Zip Cord는 사실 한국 실정에는 맞지 않다. 한국은 우선 '도시, 주소, 이름, 우편 번호' 순서로 쓰지만, 미국은 '이름, 주소, 도시, 주(미국은 여러개의 주로 되어있는 연방국가라는 점을 간과하길 바란다.), Zip Cord' 순서로 쓰기 때문이다.
(주소를 각각에 맞게 도시는 City, 실질적 주소 부분은 Address, 이런 식으로도 쓸 수 있지만, 가장 무난하게 Address에만 쓰는 것이 더 간편할 것이다. 여차하면 주소따위는 적지 않는 것도 좋다 -_-;;;)
4) 자세한 설정
위에서 말한 버튼들 이외에도 아래를 보면 Done, Details, Note 라는 버튼 세 가지를 볼 수 있을 것이다.

사진 ka-4-1
이것은 각각 종료, 설정, 문서추가로 해석 할 수 있을 것이다.
쉽게 말해서 모든 자료를 쓴 뒤에는 Done 을 누르면 되고, 자세히 설정을 하고 싶은 경우에는 Details를, 그 사람에 대한 어떤 내용을 써야 하는데 자리가 모자를 경우에는 Note를 누르면 된다는 것이다.
문제는 Detials인데...
이 버튼을 누르면 다음과 같은 화면이 나온다.

사진 ka-4-2
그림을 보면 Show in List(주소록 메인 화면에서 보일 전화번호 종류 선택), Catagory(분류별로 나누어서 전화번호 정리), Private(이것에 확인을 해 놓으면 암호를 모르는 다른 사람은 볼 수 없다. 물론 이것도 암호 설정이 필요하지만..;;; 사실 거의 쓰이지 않는다. 술집 전화번호나 양다리 이상을 걸치고 있다거나 어둠의 세계에 통달한 사람들이나 쓰이는 번호를 적어놓지 않는 이상 말이다 -_-;;; 자세하게 묻지 마라... *^-^*도 피곤하다 -_-;;;), Done(종료), cancel(취소), Delete(삭제), Note(문서추가) 로 세분화되어 있다.
Show in List에서는 적어놓은 전화번호에서 가장 많이 쓰이는 것을 선택하면 된다.이것이 화면 가장 처음에 보이는 전화번호 이니까. 선택하려면 옆에 보이는 역삼각형을 누르면 된다. 그리고 누르면 아래 그림처럼 다섯 가지를 선택할 수 있게 된다. 일반적으로는 집 전화번호, 핸드폰 번호 이 두가지가 제일 많이 쓰이니까 둘 중에 하나를 선택해 놓으면 된다.
(기본적으로는 가장 위에 있는 전화번호로 표시된다.)

사진 ka-4-3
Catagory의 경우는 많은 사람을 적어놓을 때 편리하게 쓰인다. 기본적으로는 Business(회사일에 관련된 사람),Personal(개인적인 친분관계에 있는 사람, 쉽게 말해서 친구들을 적으면 간단하다 -_-;;;), QuickList(가장 많이 전화를 하게 되는 사람 예를 들면 여자친구1, 애인2, 돈 빌릴 수 잇는 친구..;;; 이렇게 영양가 있는 사람을 따로 분류시키는 것이다. -_-;;;), unfiled(아무것에도 속하지 않는 사람, 왕따란이다 -_-;)으로 되어 있고 Edit Catagory라고 Catagory를 수정, 삭제하는 것도 가능하다. 역시 선택을 하려면 Catagory 옆의 역삼각형을 누르면 된다. 누르면 아래의 사진처럼 나온다.
(아, 여기 보이는 것은 *^-^*가 멋대로 만든 것으로 일반적인 선수?를 위한 것으로 추가된 Catagory는 작업중, 작업종료, 후보 이다. 실제의 *^-^*의 주소록에는 기본 4가지에 Korean Friends(한국친구), American Friedns(미국 친구), 이렇게 두가지를 추가되어 있다. *^-^*를 멀로보는 것인가 -_-;;;)

사진 ka-4-4
각자에게 가장 어울리는 것으로 설정해 놓으면 그때그때 필요할때마다 원하는 것을 편하게 불러올 수 있다. 뭐, 기본적으로 All(전체보기)가 설정되어 있지만 많은 사람들 중에서 쉽게 선택할 수 잇게 세분화 하는 것은 좋은 것이다..;;;)
그리고 Edit Catagories...를 누르면 아래와 같은 화면이 나온다. OK는 다 끝났을 때, New는 새로운 Catagory를 만들때, Rename은 우선 원하는 것을 선택한 뒤 이름을 바꾸어 주는 것리고 Delete는 선택 후 지우는 것이다. (이것들은 정말 간단한 것으로 그냥 누르고 이름만 쓰면 된다 -_-;;; 따라서 다른 설명은 하지 않겠다. 귀찮다는 말이다 -_-;;;)

사진 ka-4-5
5) 조금 더 자세히 설정하자! (귀찮으면 하지 않아도 되는 부분이니까 넘어가도 좋다 -_-;;;)
우선 이 기능을 하기 전에... 이 기능은 정말로 자주 쓰이지 않는 부분이라는 것을 밝힌다. 괜시리 시간 없는데 이상한 넘?이 길게 쓴다고 뭐라고 하지는 말자 -_-;;; 귀찮으면 그냥 넘어가도 좋으니까 말이다. (그렇다고 정말로 넘기려고 하는 것은 아니라고 생각한다만..;;;)
자, 화면 위쪽의 Address Edit이라고 쓰여진 부분을 누르거나 화면 아래에 있는 초록색 부분의 메뉴 아이콘을 누르면 아래와 같은 화면으로 변할 것이다. 세장의 그림인 이유는 세가지로 되어 있기 때문이다. (못믿으면 직접 눌러보라 -_-;;;)
우선 그림 ka-5-1은 Record라는 넘을 누른건데 맨 위의 Delete Address는 지금 현재 작성중인 Address를 지우는 무서운 넘이고, 아래의 Duplicate는 지금 작성중인 것과 똑같은 것을 하나 더 만들어 주는 편리한 넘이다. Beaming은 IR로 선택된 주소를 다른 Palm에 전송하는 것이다. (*^-^*도 명함 교환이라고 하면서 다른 넘들의 주소를 Beaming 하기도 한다. 특히나 선수들에게는 필수적인 기능이니까 잘 써먹도록 하라 -_-;;;)
Attach Note는 Edit화면 오른 아래쪽의 Note버튼으로 말그대로 메모를 적어 놓게 한 것이고 Delete Note 는 그 메모를 지우는 것이다.
Select Business Card는 자신만의 명함을 만드는 것으로 아까의 Beming Address를 한단계 올린 것이다. 쉽게 말해서 지금 작성중인 전화번호를 자신의 명함처럼 이용해서 그 아래의 Beam Business Card를 누를때 이 전화번호가 넘어가는 것이다. (하지만 선수들 중에서는 휴대폰을 여러개 장만하여 사용하는 사람이 있을테니 이런 기능은 무시해도 좋다 -_-;;; 건실하게 한 우물만 파는 그대여... 자주는 아니어도 사용하게 될 날이 있을것이니 미리미리 작성해 두자)
ka-5-2는 Edit이란 넘의 옆구리를 찌르면 삐져나오는데 이것은 다른 기본 OS의 것에서도 사용되니 이번만 설명하겠다.
Undo는 실수로 어떤 것을 지웠거나 할때 되돌리는 기능으로 마치 컴터의 Ctrl + Z 와 같은 것이다. Cut은 선택된 글씨를 자르는 것이고 (물론 드래그 해줘야 한다 드래그가 뭐냐고 묻다니. -_-;;; 그냥 펜으로 스으윽 훑어서 선택하는 것을 말한다.) Copy는 그냥 복사하는 것, Paste는 그것들을 붙이는 것, Select All은 드래그로 전부를 선택해야 할 경우 귀찮지 않게 한번에 다 선택하는 것이다.
Keyboard는 말그대로 On-Screen Keyboard를 불러오는 것으로 특정 어플을 선택해 놓았다면 그 키보드를 불러온다. Graffiti Help는 Palm 전용의 필기 인식체인 Graffiti를 쓰는 방법에 대한 설명이다.
ka-5-3은 Option을 누르면 나오는데 별거 없다 -_-;;;
Font는 화면에 보이는 폰트의 크기를, Rename Custom Fields는 주소록 설정 화면에 보면 Custom 1~4라고 되어 있는 부분을 바꿔 주는 것이다. 누르면 Custom 1~4까지 있는데 그부분에 지우고 원하는 것을 써주면 된다. (이것으로 주소를 사용해도 좋다) About은 말그대로 주소록의 버젼에 대한 설명뿐 아무것도 아니니 건드리지 않아도 좋다 -_-;;;
주소록은 이정도로 하자. 하지만 Palm의 기본 주소록 외에도 여러가지 어플이 많이 있으니 원하는 것을 선택하자. 참고로 KPUG 자료실에 있는 HanTelBook같은 한국형 어플도 있다. 가장 중요한 점은 자신에게 맞는 주소록을 쓴다는 것이니까 알아서 꿀리는 것을 선택하면 된다. 나머지 어플에 대해서는 다른 란이 있을테니 이걸로 줄이겠다. 그럼 다음 번의 것으로 넘어가도록 하라. (어차피 기본 OS니까 하고 날로 먹으려는 사람들... 반성하도록 하자. 날로 먹을수 있는 Palm은 없다. 글구 맛도 없다 -_-;;; 썰렁했다면 이번 한번만 개기도록 -_-;;; 다음부터는 얄짜루 없다 -_-;;;)
나. Date Book (일정관리)
0) 시작하기에 앞서
이번에는 Date Book, 이른바 일정관리자에 대해 배워볼 것이다. 역시나 준비물?은 각자의 Palm과 나중에 *^-^*를 만나면 기쁜 마음으로 한잔 살 계획?을 준비하는 것으로 충분하다^^;;; (돌...은 삼가고 싶다..;;;)
일정관리는 PIMS에서도 가장 핵심이 되는 부분이라고 생각한다. 알람과 나중에 나오게 될 To Do List와 연결 되며 또한 주소록(Address)와도 연결이 된다. 놀랍지 않은가!!! (하나도 놀랍지 않다는 그대... 하산하라 -_-;;;)
뭐, 이정도로 하고 슬슬 주머니 속 이나 가방속에 넣어두었던 Palm을 끄내기로 하자. 날로 먹을 수 있는 것은 없다!!! (회는... 제외하자 -_-;;;)
1) 슬슬 시작해보자
우선 Palm을 꺼냈다면 이상한 시계와 함께 달력 그림이 있는 아이콘을 누르자. 그게 여의치 않으면 Palm에 달려있는 기본 4개 버튼 (위아래 스크롤 버튼은 무시하자 -_-;;;) 중에서 가장 먼저번에 있는 버튼을 눌러보자
(무슨 그림인지 이해가 되지 않는가? 그러면 그림 Na-1-1의 그림에 빨간 네모로 그려진 아이콘을 누르면 된다)

그림 Na-1-1
그러면 일정관리(Date Book)의 기본 화면이 아래와 같이 뜰 것이다. 바로 아래에 있는 그림이 기본 화면이니까 잘 봐두자. 컬러가 아니라 흑백이라는 분... 부탁이다 그냥 *^-^* 혼자서 떠들도록 놔두자 -_-;;;

그림 Na-1-2
2) 그렇다면 슬슬 Event를 설정해 볼까?
우선 이벤트를 만들기 전에 이벤트가 뭔지 알아야 할 것이다. 이벤트란 그냥 한번의 일정인데 그냥 이렇게 부른다 -_-;;; 개인 취향에 따라서 일정, 할꺼, 거시기?(이상한 상상은 미리 금지다 -_-;;; 한국의 사투리를 우습게 보지 말라)라고 불러도 좋다 -_-;;; (하지만 *^-^*에게까지 적용시키려고 하지 마라 -_-;;;)
기본적으로 맨처음에는 하루단위로 나오지만 파란 네모로 되어있는 점이 일렬로 늘어져 있는 버튼을 누르면 아래그림처럼 일주일 단위로 나온다. 아래의 그림은 일주일 단위로 본 것으로 이때 일정을 적어놓았을 경우는 점으로 나타나게 된다. 시간을 정하지 않은 No Time인경우는 가장 위쪽에, 시간이 오후 6시보다 넘는 경우는 아래쪽에 나타난다.
(참고로 일정을 적은 것은 준비하지 못했다 -_-;;; Palm 두고 뭐하는가 직접 시험해 보자. 글구 하나 더 붙이자면 점을 누르면 각각의 이벤트를 부르는 것이다. 어떻게 관리하는지를 묻지는 마라. 그냥 점을 누르거나 원하는 시간을 누르면 하루단위로 자연스럽게 바뀌니까.)
아, 아래그림에서 굵은 글씨로 5월 2일이 표시되지 않았는가? 그거 오늘 날짜이다. 그러니까 내일이면 5월 3일이 된다는 말이다. -_-;;;

그림 Na-2-1
이게 맘에 들지 않는가? 그럼 그 옆에 점이 잔뜩 보이는 버튼을 눌러라. 이번에는 한달 단위로 나온다. (신기하지 않은가? 하지만 버튼은 아직도 하나가 더 남았다!)

그림 Na-2-2
마지막 버튼을 벌써부터 누른 그대... 멋지다. 배우려는 그 마음이야 말로 놀라운 것이다. 하지만 다음번 버튼은 To Do List와 연결되는 부분이다. 나중에 배울테니 걱정하지 마라^^ (참고로 To Do List에 뜬 광고?는 한국 최초로 시도?되는 Palm 전용 소설인 정령석(The Elemental Jewel)을 쓸 것을 잊지 않기 위한 것이다. 많이 애독?해주길 바란다^^;;;)

그림 Na-2-3
자, 그럼 다시 원래의 하루단위 일정 관리로 돌아와서 이벤트를 적어보도록 하자
우선 어떤 일정을 적고 싶다면 가장 중요한 것은 시간을 결정하는 것이 아닐까?
하루 단위의 화면을 잘 보면 왼쪽에 시간이 주루룩 나와 있을 것이다. 기본적으로 오전 7시에서 오후 5시까지로 되어 있지만 바꿀 수 있다. (이것은 아래에 다시 설명하겠다) 우선 그중에서 하나를 눌러보자. 그러면 [그림 Na-2-4]와 같은 화면이 뜰 것이다.

그림 Na-2-4
Start time이란 이벤트를 시작하는 시간을 End Time은 이벤트가 끝나는 시간을 의미한다. 이 시간을 결정하기 위해서는 가장 오른쪽의 바로 옆에 있는 시간(빨간 네모)과 오른쪽 가장 끝에 있는 분(파란 네모)으로 바꾸어 줄수 있다. All day란 하루 종일 해야 하는 것을 의미하고 No time은 시간과 관련없는 이벤트이다. Ok(완성)와 Cancel(취소)는 알테니 넘어가기로 하겠다.

그림 Na-2-5
*^-^*는 일단 No time으로 된 이벤트를 만들려고 No time 버튼을 눌러주었다. 그렇게 눌러주면
그림 Na-2-6

그림 Na-2-6
만약 시간을 설정해서 이벤트를 설정하고 싶다면 아까의 화면에서 시작 시간과 끝나는 시간을 설정해 주면 된다. 예제를 위해 오후 3시 30분부터 45분까지 해야 할 일을 공개하였다.
(여담이지만... 초대황제로 적합한 로리연우님을 위시로해서 몇몇 장관을 두어 KPUG 대륙에 막강로리파워단을 위시로 하는 로리왕국을 설립할까하는 모의중에 있다. 이는 로리연우님과는 무관하게 작업되어가고 있으니 흥미있는 사람은 자유게시판이나 *^-^*에게 멜을 던지길 바란다. 만약 여당과 야당처럼 다수의 당이 집권을 하길 유도한다면 막강지존로리당을 위시로 해서 로리로리파워당이나 전문미소녀킬러모임지존당 같은 여러당을 설립할 수 있는 자유가 보장이 된 국가가 될 것이니 많은 신청바란다^^;;; 이러다가 KPUG 대장님께서 *^-^*를 참수형을 시키지 않으실지 고민된다... ㅠ_ㅠ 이런 글 나중에는 짤리겠지... ㅠ_ㅠ)

그림 Na-2-7
3) Option도 사용할 줄 알아야 겠지?
아까의 [그림 Na-2-7]에서 만든 이벤트를 지정한 뒤에 Details를 눌러보도록 하자. 참고로 New(새로운 이벤트 설정), Go to (일정 날짜로 빠르게 이동하는 것)의 사용방법은 알꺼라고 생각한다. 하지만 혹시 모르기에 Go to의 화면은 스크린 샷을 했다.
(참고로 위쪽에는 달이 아래에는 날짜가 나오는데 Today는 말 그대로 오늘날짜의 Date Book으로 바로 가게 하는 것이다.)

그림 Na-3-1
그럼 Details를 눌러보자. 그러면
그림 Na-3-2

그림 Na-3-2
나머지는 알테니 자세한 설명은 피하겠다. 하지만 Repeat은 짚고 넘어가자. (Time과 Date은 눌러보면 아까 시간을 눌렀던 것과 같은 화면으로 넘어간다. 이미 설명은 했으니 중복은 피하겠다.) 우선 Repeat을 누르면 [그림 Na-3-3]같은 화면이 뜨는데 가장 위에 보면 None(반복하지 않음, 그림 Na-3-3), Day (일단위로 반복, Na-3-4), Week(주단위로 반복, Na-3-5), Month(월단위로 반복, Na-3-6), Year(년단위로 반복, Na-3-7) 로 나뉘어 진다.
우선 그림 Na-3-3의 화면에 있는 영어를 해석하면 '반복되는 단위를 설정하기 위해 위의 버튼 중에 한개를 누르라.'라고 써져 있고 네모안에는 '반복되지 않음'이라고 되어 있을것이다.
만약 하루단위 혹은 이틀이나 사흘단위로 반복하고 싶다면 Day를 눌러보자. Every 숫자 Day(s)라고 되어 있는 부분에 숫자만 바꿔주면 그 숫자마다 반복되는 것으로 예를 들면 사흘다위로 반복하고 싶다면 3이라고 쓰면 된다. End on 이라고 되어 있고 No End Date이라고 되어 있는 것은 끝나는 시간 없이 무한정 반복이라는 것으로 역삼각형을 눌러주면
그림 Na-3-8

그림 Na-3-8
Week에서의 Every 숫자 Week(s)도 몇주단위로 바꾸어 주는 것이고 End on도 같은 것이다. 다만 Repeat on 뒤에 SMTWTFS가 있는데 이것은 반복시 무슨 요일에 반복할 것인지 결정하는 것이다. 순서대로 일요일부터 토요일까지다. 매주 수요일에 KPUG 정팅이 있다고 한다. *^-^*는 시차때문에 불참이지만 말이다. 정팅같은 것에 유용하게 쓰일 것이다.
Month는 Repeat by Date하고 Date으로 되어있는데 Day는 해당되는 달의 몇번째 무슨 요일인지를 설정하는 것이고, Date은 그 달의 몇번째 날인지를 설정하는 것이다. 어려운가? 쉽게 말해서 Day를 누르면 매달 첫번째 수요일, 두달당 한번씩 세번째 일요일 같은 식으로 하는 것으로 조기 축구회의 모임이나 정모등을 설정할때 편리하다. 하지만 Date은 매달 14일에 있는 발렌타인데이를 위시로 한 화이트 데이, 로즈데이같은 것을 설정해줄때 편리하다. (여담이지만... 화이트데이 따위 미국에는 존재하지 않는다 -_-;;; 다 일본문화인 것이다 -_-;;;)
Year은 해당 년도의 몇월 몇일마다 반복되는 것으로 생일관리시 유용하다.^^ 이거 설정하고 생일 며칠 전에 알람으로 알려주게 하면 편리하다^^ (적어도 나중에 엿먹지는 않는다 -_-;;;)
다 되었다면 Done을 눌러주자. 글구 다시 Done을 눌러주면 반복되는 이벤트의 옆에 이상한 종이쪽지 두장이 겹쳐진 듯한 것이 보일 것이다. 반복 이벤트라는 것을 표시하는 것으로 눌러주면 반복날짜등을 다시 지정해 줄 수 있다.
4) 조금 더 다양한 Option을 사용해 볼까? - 메뉴로 부터의 Option
이벤트를 그대로 선택한 채로 Menu버튼을 눌러보자. 친근한 -_-;;; 메뉴메뉴는 이번에도 Record, Edit, Options로 되어있다.
Record는 New Event(새로운 이벤트 설정, 시간부터 설정가능하다.), delete(이벤트 삭제), Attach Note(Details의 노트 첨가 기능), Delete Note(노트만 삭제), Purge(일정시간이 흐른 것 자동삭제), Beam Event(선택된 이벤트 Beaming하기) 로 되어 있다.

그림 Na-4-1
이 중에서 Purge를 다시 보자. 눌러보면
그림 Na-4-2
Edit은 아예 넘어가기로 하고 Options을 보자.
Font(글씨 크기 조절), Preferences(개인적 선호선택기능), Display Options(기본 화면 설정), Security(비밀보장)과 About Date Book으로 되어있다.

그림 Na-4-3
Preferences를 보면 Start Time(화면에서 보이는 시간의 시작), End Time(역시 기본화면에 보이는 시간중에서 끝나는 시간을 표시), Alarm Preset(눌러 줄 경우 매 분, 시간, 일 전에 알람을 미리 울리도록 자동지정하는 것이다. 쉽게 말해서 이벤트에 일일이 알람을 지정할 필요없이 알람을 자동설정하는 것이다.) Alarm Sound(알람 소리), Remind Me (OK를 누르기 전까지 최대 10회까지 반복을 하게 해주는 기능이다.), Play Every는 알람 반복이 몇 분 단위로 계속 되는지를 설정해준다.

그림 Na-4-4
Display는 크게 Day View(일별로 보는 부분 설정), Month View(달별로 보는 부분에 대한 설정)으로 나뉘어 진다. Day View의 show time Bar(시작시간 부터 끝나는 시간이 연결되는 선을 보이거나 보이지 않게 하는 기능), Compress Day View (아무런 이벤트가 없는데도 자리를 차지하게 해서 시간을 정확히 표시하거나, 이벤트가 없는 부분은 보이지 않게해서 한눈에 하루의 일정이 눈에 들어오게 하는 기능)으로 되어 있다. Month View의 경우는 Show Timed Event(시간이 정해진 이벤트가 보이도록 하는 기능), Show Untimed Events(시간이 정해지지 않은 Notime이벤트도 보이도록 하는 기능), Show Daily Repeating Evts(매일반복되는 이벤트도 보이게 하는 기능)이다. 특히 반복되는 이벤트를 보는 것을 설정해 놓았을 경우 [그림 Na-4-6]처럼 점점이 이어져있는 이벤트를 볼 수 있을것이다.
Date Book은 이것으로 '당신도 완전 마스터'이다. 아직 남은 기본 어플은 두개, 두개 뿐이다. 당신의 선전을 바란다^^
다. Memo Pad (수첩)
0) 우선 시작해볼까?
모든 것을 시작하기 전에 가장 중요한 것은 우선 주머니 혹은 비싼 Case에 들어있는 Palm을 꺼내는 것이다. 그렇게 꺼내어 손에 쥔 Palm의 전원을 꾸욱 눌러주면 [그림 Da-0-1]의 빨간 네모로 되어있는 수첩모양에 무언가를 적고있는 아이콘을 눌러주자. 아니면 Palm의 겉에 있는 네가지 버튼 중에서 가장 오른쪽에 있는 버튼을 눌러주자 (이때 m100 씨리즈의 경우에는 해당사항 없다 -0-;;; 차별이라고 생각하는가? 맞다 -_-;;; 하지만 대신 m100 씨리즈는 더 우대를 받는데 바로 NotePad라는 것이 있기 때문이다. 만약 NotePad의 사용법을 배우고 싶다면 *^-^*의 칼럼인 '하늘아이의 PDA 이야기(http://column.daum.net/pda)'에서 확인하기 바란다^^)

그림 Da-0-1
그렇게 누르면 [그림 Da-0-2]와 같은 화면이 뜰 것이다. 만약 아직 아무것도 적은 글이 없다면 4가지 기본 메모가 있는데 이것들은 무시해도 좋다!!! (라고는 하지만 Tip 정도는 확인하는게 좋다^^;;; 아, 영어를 모른다고 걱정하는 그대... 걱정말고 아래의 내용을 잘 보다보면 삭제하는 방법을 배울 것이다. 그냥 지워버려도 무관하다 -_-;;; 글구 KPUG에서 무료배포? 중인 Project P의 내용이 더욱 충실하다고 생각한다^^;;;)

그림 Da-0-2
1) 새로운 Memo를 적어보자
위의 [그림 Da-0-2]를 잘보면 왼쪽아래에 New라고 되어 있는 버튼이 보일 것이다. 그것을 스타일러스 펜으로 꼬옥 눌러주면 [그림 Da-1-1]과 같은 화면이 뜰 것이다. (아, 꼭 스타일러스 펜을 고집할 X고집은 없을 것이다 -_-;;; *^-^*만 해도 그냥 손으로 누르니까 -_-;;; 덕분에 하루에 한 번 정도는 화면을 잘 닦아주어야 하는 불편이 있지만 말이다... 통장비닐을 왜 미국에서는 구할 수 없는지 의문이다... ㅠ_ㅠ)

그림 Da-1-1
자, [그림 Da-1-1]의 화면을 잘 보면 기본 버튼인 Done(완성) 과 Details(자세히...), 그리고 ↑가 보일 것이다. Done은 memo가 다 끝났다는 표시, Details는 여거가지 Option을 설정해 주는 것이니까 아래에서 다시 보면 되고, ↑는 컴터의 Shift 키와 같은 것이다. (미국의 영어는 대문자로 문장을 시작한다. 따라서 이런 귀찮은 것까지 신경을 쓴 것이다. -_-;;;) 만약 Caps Lock처럼 영어가 모두 대문자로 나오게 하고 싶다면 스타일러스 펜으로 Graffiti영역내에서 아래에서 위로 주욱 긁어주는 것을 두번 반복하면 된다. 그러니까 한번만 올리면 Shift의 효과를, 두번은 Caps Lock, 세번은 취소를 해주는 것이다. (잘 기억해두자^^ 아, 취소는 그냥 Backspace의 기능을 해주는 오른쪽에서 왼쪽으로 긁어주기를 하면 가능하다)
그럼 Detail를 보기 전에... 기본적으로 글씨쓰기를 연습해 보자. 글씨를 쓰는 방법은 PDA의 원조격인 뉴튼 씨리즈 (Mac 기반의 OS를 사용하던 PDA라는 것만 알아도 된다.) 이전에는 내장된 외장형 버튼식의 키보드를 꼬옥꼬옥 눌러주었지만 (요즘도 이런 식으로 쓰는 것도 있다. 예를 들면 Prison) 뉴튼 씨리즈의 등장으로 필기체 인식, 즉 Pen Base방식으로 전환하게 된다. 하지ㅏㄴ 상대적으로 빠른 CPU가 지원되야 했고 가격도 비쌌다 -_-;;; 그러나 Palm 씨리즈는 펜 사용의 장점을 받은채로 Graffiti라는 특수화되고 정형화된 필기방식을 채택하였다. 이런 것은 PDA의 역사에 대해 알아보면 자세히 알테니 이정도로 하기로 하고... (쉽게말해 *^-^*도 자세히는 모른다는 말이겠지..;;;)화면 아래에 보이는 작은 네모칸의 왼쪽은 글씨를 오른쪽은 숫자를 인식한다는 것을 알아두고 나머지는 설명서에 들어있는 Graffiti 사용법을 익혀두자. 만약 여의치 않는다면 Graffiti영영의 각각의 구석?에 찌그러져있는 작은 글씨들이 있는 부분을 꼬옥 눌러주면 OnScreen 키보드가 뜰 것이다. ([그림 Da-1-2]참고)

그림 Da-1-2
자, 글씨도 쓸 수 있고 하니 슬슬 Option들을 사용해 볼까? 아, Option을 사용하기 전에 미리 글을 써보는 것이 좋을 것이다. *^-^*는 [그림 Da-1-3] 처럼 글을 썼다. (그러고 보니 왠지 파이널 판타지 8에 나오는 모 캐릭터처럼 열혈 청년?이 되어가는 것은 아닌가 생각된다. "아아~~~ 지는 사랑따위 ㅂ ㅏ ㅂ ㅓ" -_-;;;)

그림 Da-1-3
2) 기본 Option을 사용해 보자
자, 그럼 이제 Details를 눌러보자. 그러면 [그림 Da-2-1]처럼 작은 창이 뜰 것이다.

그림 Da-2-1
그곳에는 Category(분류)와 Private(개인정보보완), Done (완성), Cancel(취소), Delete(삭제)가 있을 것이다. 다 저번에 설명했으니 그냥 넘어가자 -_-;;; (*^-^*는 요즘 무척 바쁘니까 -_-;;; 돌이라면 그냥 독자들이 잊어버릴 때 쯤 던져주길 바란다. 쉽게 말해 맞고싶지 않단 말이다... ㅠ_ㅠ 특히 주먹만한 짱돌?이라는 것은 공포 조성까지 가능한 무시무시한 공격무기가 되는 것이다. 생각해 보라. 아이들이 던진 무지막지한 바위?에 개구리는 옆 연못에 남겨둔 자신의 사랑스러운 여인과 생이별을 하게 되는 것이다. 영화 Ghost(사랑과 영혼) 같은 것이 개구리에게도 가능할리도 없으니 말이다 -_-;;;)
Category 하나를 부르자고 Details를 누기 기 귀찮은 사람은 화면 오른위쪽에 보이는 점점으로 된 메모를 꾸욱 눌러주면 똑같은 기능을 설정하게 해 주는 작은 창이 뜰 것이다.

그림 Da-2-2
화면 왼 위쪽에 보이는 'memo 숫자1 of 숫자2'는 각각 memopad에서 몇번째 글인가와 몇개의 글이 있는 지를 보여주는 것이다. (쉽게 말해서 지금 예를 들고 있는 글은 1개의 글이 있는데 그 1개의 글을 우리가 지금 보고 쓰고 있다는 것이다.)
다 끝났다면 Done을 눌러주자. 그러면 [그림 Da-2-3]과 같은 화면이 나오는데 처음의 [그림 Da-0-2]의 기본화면과는 달리 새로운 글이 떠 있는 것을 볼 수 있을 것이다. 이때 글을 쓴 가장 윗줄에 있는 글이 제목이 되는데 이를 염두에 두고 글을 쓰고 Category 지정까지 잘 해주면 굉장히 편리하게 사용할 수 있을 것이다^^
그리고 글을 순서를 바꿔주고 싶다면 바꾸고 싶은 글을 누른뒤 옮기고 싶은 절까지 누른채 끌고? 가면 된다. (Windows의 Drag & Drop 기능과 같은 것이다.) 그리고 Category에서 선별적으로 고 고 싶다면 오른위쪽의 역삼각형을 눌러주면 Category를 선택 할 수 있다. ( [그림 Da-2-4] 참조 )

그림 Da-2-4
3) 조금 더 자세히 기능을 사용하고 싶다면... (기본 화면에 숨겨진 1인치를 찾아라 -_-;;;)
기본화면에서 Memu버튼을 눌러주면 record하고 Options를 볼 수 있을 것이다.
Record의 경우에는 Beam Category가 달랑 있는데 기본 화면에서 보이는 모든 글들을 Beaming하게 된다. (예를 들면 All을 선택할 경우에는 모든 글을 Beaming하며, 특정 Category를 선택했을 경우에는 그 곳에 있는 글들만은 Beaming하게 되는 것이다.) 아, 물론 IP 송수신이 가능한 두개의 Palm이 있어야 하지만 말이다

그림 Da-3-1
Options에는 font(글씨 크기 조정), Preferences(애호도), Security(비밀보완), about Memo Pad(Memo Pad 의 Version등을 보여주는 가장 쓸모없는 넘?)가 있다. 그중에서 Prefernce는 Sort by(순차정렬방식)을 하는 것인데 Manual의 경우는 글을 쓴 기본 순서대로, Alphbetic은 알파벳글씨 순서로 정렬을 해주는 것이다.

그림 Da-3-2
(방금 써두었던 글이 날라갔다 -_-;;; 가끔씩 저장하기를 하지 않았다면 피볼뻔 했다 -_-;;; 읽는 사람이야 모르겠지만 글을 쓰는 것은 정말 피를 말리는? 것이다. 벌써 이 글만 1시간정도를 치고 있는 것이니까 -_-;;;)
Security는 Memo중에서 Security에 표시를 한 글씨를 Show records (일반것처럼 보여주기), Mask Record (회색의 네모난 벽돌처럼 보여주기), Hide Records (아예 숨기기) 중에 한가지 방법으로 기본화면에 나타나게 한다.

그림 Da-3-3
4) 추가적인 Option 사용 (각각의 Memo 에 대한 Option 사용)
우선 아까의 글을 다시 불러보자. 아직 글을 쓰지 않은 사람은 연습삼아 A~Z까지를 써본다거나 애국가를 1절부터 4절까지 쓰는 것은 어떨까??? -0-? 어쨌든 그렇게 불러낸 화면이 친근해보인다면 당신은 진정한 KPUG의 회원중에 한명 (>_< ) ( >_<) (>_< ) 그대로 Menu 버튼을 눌러주면 Record, Edit, Options가 나올 것이다.

그림 Da-4-1
Record는 New Menu (기본화면의 New버튼 기능), Delete Memo(선택된 Memo 삭제), Beam Memo(선택된 Memo를 Beaming하기)로 나뉘어져 있다.
Edit이야 이미 알테고 -_-;;; options는 Font(글씨 크기 조정), Phone Lookup(전화번호 붙이기), About Memo Pad로 나뉘어 진다.

그림 Da-4-2
Memo Pad는 이것으로 마친다. 그러면 마지막 장인 To Do List를 보자.
라. To Do List - 해야 할 일 목록
0) To Do List 까지 들어가 보자
자, 우선 기본 화면에서 어떤 종이에 Check되어 있는 듯한 아이콘 (빨간네모)을 누르거나 기본 네가지 버튼 중에서 왼쪽에서 세번째 버튼을 눌러준다.

그림 Ra-0-1
그러면 아래와 같은 기본 화면이 나타나는데 잘 째려보면 -_-;;; 아무것도 없다는 것을 알 수 있다!!!(콰광!!!) 하지만 처음 산 사람은 'Do not forget to do registration'(인가? -_-;;;) 이라는 글을 볼 수 있다.(쉽게 설명해주면 등록하는 거 잊지 말라는 말이다 -_-;;;)

그림 Ra-0-2
1) 자, 그럼 시작해 볼까?
위를 보면 new, details, shows가 있는데 new는 이미 알테고 (모른다면 저번의 글들을 보라. 괜시리 *^-^*에게 멜로 질문해봐야 돌만 날라갈 것이다 >_< 라고 말하지만 실제로는 그렇지도 않다 -_-;;; 질문은 언제나 환영이다..;;;) 어쨌든... Details랑 Shows를 보면 되겠지...
아, Details를 하기 전에... new를 누르고 새로운 할 일 (item)을 만들도록 하자. 그리고 나서 그것을 선택하고.
(만드는 것을 모르는 사람을 위해 미리 말하지만 New를 누르면 화면에 'ㅁ1...............'라고 되어 있는데 그 '.............'라는 부분에 할 일을 적으면 되는 것이다. 이렇게 말해도 모르는 사람을 위해 사진까지 준비했다. (나중에 소주 한 잔 추가다 -_-;;;) *^-^*는 *^-^*의 소설이자 한국 최초의 Palm전용 소설인 '정령석 KPUG에 upload 할 것'이라고 써 놓았다. 물론 알겠지만 광고인 것이다 -_-;;;) 그렇다면 그것이 선택된 채로 Details...를 누르자. 누르면 아래와 같은 화면이 나오는데 Priority(중요도), Catagory(분류), Due Date(끝내야 할 날짜), Private(비밀 문서)의 네가지와 OK(완성), Cancel(취소), Delete(삭제), Note(노트)가 있다. 나머지는 알테니까 Priority와 Due date만을 알아보자.

그림 Ra-1-1
Priority, 즉 중요도는 1~5 까지의 숫자가 있는데 숫자가 작을수록 중요하다는 말이다. (1순위를 기억해 내라 -_-;;;) Due Date, 즉 끝냘 날짜는 기본적으로 No date(아무 때나 상관없이 끝내기만 하면 되는 것들을 위한 것이다. 그리 자주 쓰이지는 않게 된다 -_-;;;)로 되어 있지만 옆에 있는 역삼각형을 눌러보면 Today(오늘까지 끝내기), Tomorrow(내일까지 끝내기), Onw Week Late(1주일 뒤까지), Choose date(날짜 직접 지정하기)로 되어 있으니 알아서 고르면 된다 -_-;;;

그림 Ra-1-2
예제를 위해서 *^-^*는 Priority : 2, Catagory : Personal(개인용도), Due date : Tomorrow, Private : 설정하지 않음 으로 해두었다. ㅁ1에서 ㅁ2로 변하지 않았는가? 바로 그 숫자가 Priority인 것이다. 그리고 지금의 Category와 Due date리 보이지 않는데 Shows를 지정해 주면 보일 것이다. 신기하지 않은가? 바로 Palm의 위력이라는 것이다!!!)

그림 Ra-1-3
Shows를 눌러보면 지금까지의 것과는 조금 다른 큼직한 화면이 보일 것이다. 차근차근 알아보자.
그림 Ra-1-4
우선 Sort by. 이 넘?은 분류기준을 의미하는 것인데 첫번째의 것을 기준으로 분류를 한 뒤 첫번째 것이 같다면 두번째 것 순서로 되는 것이다. 역삼각형을 누르면 아래와 같이 나오는데 맨 위의 것부터 '중요도 우선, 끝낼 날짜 차선', '끝낼 날짜 우선, 중요도 차선', 'Category 순서 우선, 중요도 차선' , 'Category 순서 우선, 끝낼날짜 차선' 이렇게 네가지가 있으니 취향대로 고르면 된다.
(참고로 *^-^*는 그중에서도 두번째 것을 이용한다. 빨리 빨리 끝내야 할 것 먼저 하는 것이 중요한 것이다 -_-;;;)

그림 Ra-1-5
그 아래의 6가지는 위의 세가지 와 밑의 세가지로 크게 나뉘는데, 위의 세가지는 화면에 Item (해야 할 일 목록에 적은 하나하나의 사건들을 지칭하는 말이다. Palm 회사에서 그렇게 지정한 것이니 *^-^*에게 뭐라고 하지는 말자 -_-;;; ... 사실은 돌이 무섭다... ㅠ_ㅠ) 을 분류해서 보여주는 것이고 밑의 세 가지는 각각의 item을 세분화 해서 보여주는 것이다.
순서대로 보면 '모든 할일을 보여주기', '이미 끝낸 일만 보여주기'(이거 누른뒤에 할 일이 없어졌다면서 좋아하는 사람이 없길 빈다 -_-;;; 놀라는 것은... 용서해주도록 하겠지만..;;;), '끝낸 날짜 기록 하기' 이렇게 상단의 세가지와 '끝내야 할 날짜 보여주기'(No date의 경우에는 -- 로 표시된다.), '중요도 보여주기'(기본적으로 설정되어 있다. 설정을 하지 않을 경우 'ㅁ숫자....'에서 'ㅁ....'으로 변한다), 'Category 보여주기'(Category에 지정된 글자중에서 영어는 6글자, 한글은 3글자만 보여준다. 잘 기억해 두고 Category의 이름을 지어주자. 나중에 혼란스러워 질 수 있으니까..;;;) 이렇게 6가지로 나뉘어 질 수 있다.
(*^-^*는 예제를 위해 Show Completed item, show due date, priority, category를 선택했다. 아래의 그림은 그에 따라 나타난 모습이다.)

그림 Ra-1-6
2) 조금 무리해볼까? (추가 옵션이니 넘어가도 된다 -_-;;;)
그렇다. 벌써 메뉴에 손이 갔다면 당신은 이미 *^-^*에 대해 많은 것을 알고 있게 된 것이다. (Beaming으로 살인이 가능한지 의문이다 -_-?)
Menu를 누르면 역시나 REcord, Edit, Option이 나온다 -_-;;;
Record에는 Delete item(선택된 것 삭제), Attach note(노트 붙이기), Delete note(노트만 지우기), Purge(To Do List에서는 ㅁ 안에 확인을 한 것을 모두 지우는 기능을 제공한다.), Beaming Catagory(Category를 통째로 Beaming하는 기능)으로 되어 있다.

그림 Ra-2-1
Edit은 이미 알테니 넘어가기로 하자(모른다고 하는 그대... 우선 벽을 3시간 동안 보면서 자기 성찰을 하는 것은 어떨까??? -_-;;;)
Option도 역시나 비슷한데 Font(글씨에 대한 기본 설정, 크기 지정), Phone LookUp(역시나 전화번호 더하기 기능), Security(비밀스럽게 하기? -_-;;; 바로 중요한 비밀 사항을 지정하기 위한 것이다.), About to do list(이 어플에 대한 설명이다. 가장 필요없는 기능중에 하나가 아닐까??? -_-?) 이렇게 구분되어 있다.

그림 Ra-2-2
마지막으로 To do List의 오른위쪽에도 역삼각형이 있으니 Category별로 정리하고 싶거나 Category를 만들고 싶다면 건드려 보자 -_-;;; 하지만 역시나 All이 최고인 듯 하다..;;;
3) 끝내고 나서...
드뎌 오랜기간동안 *^-^*의 바쁜 일정에 그 열기?를 더해준 Project P의 4. 중요 어플 을 끝내고 말았다... ㅠ_ㅠ 그동안 넘 힘들었다... 라고 말하고 싶지만 힘든것보다 시간이 없어서 죽는줄? 알았다. 없는 시간 쪼개고 뽀개고 아껴서 쓴 글이니까... 그동안 투덜대고 투정을 부려도 아무런 말없이 묵묵히 들어주신 KPUG의 대빵님께도 답글을 남겨주신 분들께도 감사를 드린다^^ 특히 전혀 무관하지만 *^-^*의 소설 '정령석'에 대해 답장을 주신 분들께도 감사를 드린다^^
아무쪼록 *^-^*의 부분이 처음 Palm을 접하는 초보들에게 도움이 되길 빈다^^ *^-^*처럼 책놓고 머리싸매지 않아도 좋으니 얼마나 편한가?^^
Project P가 어서 완성되서 *^-^*도 그 완성본을 잡아보고 싶은 생각이 간절하다^^ (기왕이면 책으로 나오면 좋겠지만 욕심이겠지??? -_-?) 아울러 *^-^*의 시험적 소설이자 한국에서는 아마도 최초일 듯한 -_-;;; Palm 전용 소설인 '정령석'도 사랑을 해주길 바란다^^
좋은 하루 되세요
- *^-^*
가. 주소록
1) 주소록 시작하기
팜 기본 화면에서 전화 송수화기의 모양을 한 아이콘(사진 ka-1 중 빨간 네모)이 바로 주소록이다. 이때 화면 위 오른쪽에 보이는 역삼각형의 옆에 있는 글씨(사진 ka-1 중 파란색 네모)는 All, 혹은 Main으로 설정해 주면 된다.
(이거 설정하지 않고 보이지 않는다고 하는 사람... 팜 화면의 녹색 부분의 왼쪽 위의 집 모양 혹은 화살표 모양이 보이는가? 그거 적당히 누르다 보면 나온다 -_-;;;)

그림 ka-1
혹은 기본 설정인 경우 아래쪽의 버튼 중에서 전화 송수화기 모양을 한 버튼을 눌러주시면 바로 들어간다.
(설정을 바꾸고 싶다면 Prefs 라는 아이콘을 누른 뒤 바꿀 수 있다. Pref에 대해서는 다음 과에 자세히 나올테니 다음과에서 확인하기 바란다. 이거 설명하려면 따로 써야 하니까 번거롭다 -_-; 자세한 것은 담당기자?에게 묻도록하자. 않되면 KPUG 질문/답변 게시판을 이용해라 -_-;)
2) 기본 주소록 화면
주소록의 맨 처음화면에는 주소록에 기입한 사람들의 성(Last Name), 이름(First Name), 그리고 각각 설정되어 있는 전화번호가 나온다. 이때 기본적으로 주소록에 설정하는 전화번호, 혹은 팩스나 e-mail 주소 중에서 가장 위쪽의 것을 선택하지만 Detail에서 변환시킬 수 있다.
아래쪽에 있는 New 버튼은 새로 등록을 할 경우에 쓰이는 것이다. 또한 한 사람에 대해 자세히 보고 싶은 경우는 그 사람을 클릭하면 되고, 수정(Edit)도 이 상태에서 가능하다.
만약 어떤 사람을 찾고 싶을 경우는 어떻게 해야 할까? 이때 쓰이는 것이 Look Up 기능인데 화면 아래 왼쪽에 있고 찾고 싶은 사람의 이름을 쓰면 된다. 비슷한 기능으로 Find 가 있는데 Find가 Palm 전체에서 찾는거라면 이 Look Up은 주소록 안에 있는 사람만을 찾을 수 있다는 점에서 다르다. 사람이 많은 경우 이 기능은 거의 필수적이다.
(이 글 읽기 전에 거의 쓰이지 않겠군... 하고 실소한 분들... 왕따인건가? 아니면 천재적인 기억력으로 다 외우는 건가??? -_-;;; 물론 전자리라고 믿는다 -_-;;; 헉!!! 돌을 그렇게 준비할 필요는 없다..;;; 알아서 기겠다..;;;)

사진 ka-2
3) 새로운 사람 추가
새로운 사람을 추가 시키는 방법은 두가지가 있다. 이것은 주소록 만이 아니라 Memo Pad, To Do List 등등 거의 모든 것에 적용이 된다. 하나는 바로 Palm에서 작업을 하는 것이고 하나는 컴퓨터에서 작업을 한 뒤 Palm 으로 옮기는 것으로 둘 다 사용되지만 여기서는 Palm에 직접 작성하는 방법만을 설명하겠다.
(컴퓨터에서 하는 방법은 간단하게 Palm Desktop 프로그램을 이용하여 직접 타이프를 치는 것일뿐 별다른 것은 없다. 아, HotSync를 해주는 것을 잊으면 않된다. HotSync도 하지 않은 상태에서 컴퓨터에서 작업을 했다고 옮겨지는 것은 아니니까..;;; HotSync도 따로 란이 있으니까 그것을 보도록 하라. 누누히 말하지만 *^-^*의 게으름이라는 것은 베르단디가 케이이치 짱을 좋아하고 있는 것이라거나 데지코 짱이 엽기적 행각?을 벌이는 것처럼 당연한거니까 -_-;;;)
Palm에서 직접 적을 경우에는 우선 New 버튼(사진 ka-3-1 의 빨간 네모)을 누르는 것으로 시작된다.

사진 ka-3-1
버튼을 누르면 Last Name(성), First Name(이름), Title(그 사람의 직책), Company(그 사람이 다니는 회사), 전화번호(굉장히 여러가지가 있으므로 아래의 글을 보기 바란다.), Address(주소), City(도시), State(주), Zip Cord(우편번호), Custom 1~4(자기 마음대로 적는 부분)으로 되어 있다. (사진 ka-3-2(화면 위쪽 부분), ka-3-3(아래쪽 부분) 참조)
 |  |
| 사진 ka-3-2 | 사진 ka-3-3 |
전화번호는 총 5종류까지 기입할 수 있는데 Work(회사 전화번호), Home(집 전화번호), Fax(팩스), Other(기타 다른 전화번호), E-mail, Main(이것은 그 사람과 통화할 수 있는 가장 일반적인 전화번호를 의미한다.), Pager(삐삐), Mobile(핸드폰번호)로 나뉘어 지고, 이것을 바꾸기 위해서는 맨 앞에 있는 역삼각형 표시를 눌러주면 된다. (더 이상 없냐고 묻는 사람... 그냥 Palm사에 취직을 하거나 다른 어플을 만들어라 -_-;;; 그리고 사실 이거 이외에 얼마나 더 많은 전화번호가 필요하다는 건가? -_-? 물론 핸드폰이 여러개여서 부족하다면 할말없다..;;;)
(사진 ka-3-4 참조. 사진 ka-3-2와 비교해서 보길 바란다. 참고로 사진 ka-3-2의 Work이라고 써진 부분을 누르면 사진 ka-3-4와 같이 나오게 된다.)

사진 ka-3-4
사실 주소인 Address, City, State,Zip Cord는 사실 한국 실정에는 맞지 않다. 한국은 우선 '도시, 주소, 이름, 우편 번호' 순서로 쓰지만, 미국은 '이름, 주소, 도시, 주(미국은 여러개의 주로 되어있는 연방국가라는 점을 간과하길 바란다.), Zip Cord' 순서로 쓰기 때문이다.
(주소를 각각에 맞게 도시는 City, 실질적 주소 부분은 Address, 이런 식으로도 쓸 수 있지만, 가장 무난하게 Address에만 쓰는 것이 더 간편할 것이다. 여차하면 주소따위는 적지 않는 것도 좋다 -_-;;;)
4) 자세한 설정
위에서 말한 버튼들 이외에도 아래를 보면 Done, Details, Note 라는 버튼 세 가지를 볼 수 있을 것이다.

사진 ka-4-1
이것은 각각 종료, 설정, 문서추가로 해석 할 수 있을 것이다.
쉽게 말해서 모든 자료를 쓴 뒤에는 Done 을 누르면 되고, 자세히 설정을 하고 싶은 경우에는 Details를, 그 사람에 대한 어떤 내용을 써야 하는데 자리가 모자를 경우에는 Note를 누르면 된다는 것이다.
문제는 Detials인데...
이 버튼을 누르면 다음과 같은 화면이 나온다.

사진 ka-4-2
그림을 보면 Show in List(주소록 메인 화면에서 보일 전화번호 종류 선택), Catagory(분류별로 나누어서 전화번호 정리), Private(이것에 확인을 해 놓으면 암호를 모르는 다른 사람은 볼 수 없다. 물론 이것도 암호 설정이 필요하지만..;;; 사실 거의 쓰이지 않는다. 술집 전화번호나 양다리 이상을 걸치고 있다거나 어둠의 세계에 통달한 사람들이나 쓰이는 번호를 적어놓지 않는 이상 말이다 -_-;;; 자세하게 묻지 마라... *^-^*도 피곤하다 -_-;;;), Done(종료), cancel(취소), Delete(삭제), Note(문서추가) 로 세분화되어 있다.
Show in List에서는 적어놓은 전화번호에서 가장 많이 쓰이는 것을 선택하면 된다.이것이 화면 가장 처음에 보이는 전화번호 이니까. 선택하려면 옆에 보이는 역삼각형을 누르면 된다. 그리고 누르면 아래 그림처럼 다섯 가지를 선택할 수 있게 된다. 일반적으로는 집 전화번호, 핸드폰 번호 이 두가지가 제일 많이 쓰이니까 둘 중에 하나를 선택해 놓으면 된다.
(기본적으로는 가장 위에 있는 전화번호로 표시된다.)

사진 ka-4-3
Catagory의 경우는 많은 사람을 적어놓을 때 편리하게 쓰인다. 기본적으로는 Business(회사일에 관련된 사람),Personal(개인적인 친분관계에 있는 사람, 쉽게 말해서 친구들을 적으면 간단하다 -_-;;;), QuickList(가장 많이 전화를 하게 되는 사람 예를 들면 여자친구1, 애인2, 돈 빌릴 수 잇는 친구..;;; 이렇게 영양가 있는 사람을 따로 분류시키는 것이다. -_-;;;), unfiled(아무것에도 속하지 않는 사람, 왕따란이다 -_-;)으로 되어 있고 Edit Catagory라고 Catagory를 수정, 삭제하는 것도 가능하다. 역시 선택을 하려면 Catagory 옆의 역삼각형을 누르면 된다. 누르면 아래의 사진처럼 나온다.
(아, 여기 보이는 것은 *^-^*가 멋대로 만든 것으로 일반적인 선수?를 위한 것으로 추가된 Catagory는 작업중, 작업종료, 후보 이다. 실제의 *^-^*의 주소록에는 기본 4가지에 Korean Friends(한국친구), American Friedns(미국 친구), 이렇게 두가지를 추가되어 있다. *^-^*를 멀로보는 것인가 -_-;;;)

사진 ka-4-4
각자에게 가장 어울리는 것으로 설정해 놓으면 그때그때 필요할때마다 원하는 것을 편하게 불러올 수 있다. 뭐, 기본적으로 All(전체보기)가 설정되어 있지만 많은 사람들 중에서 쉽게 선택할 수 잇게 세분화 하는 것은 좋은 것이다..;;;)
그리고 Edit Catagories...를 누르면 아래와 같은 화면이 나온다. OK는 다 끝났을 때, New는 새로운 Catagory를 만들때, Rename은 우선 원하는 것을 선택한 뒤 이름을 바꾸어 주는 것리고 Delete는 선택 후 지우는 것이다. (이것들은 정말 간단한 것으로 그냥 누르고 이름만 쓰면 된다 -_-;;; 따라서 다른 설명은 하지 않겠다. 귀찮다는 말이다 -_-;;;)

사진 ka-4-5
5) 조금 더 자세히 설정하자! (귀찮으면 하지 않아도 되는 부분이니까 넘어가도 좋다 -_-;;;)
우선 이 기능을 하기 전에... 이 기능은 정말로 자주 쓰이지 않는 부분이라는 것을 밝힌다. 괜시리 시간 없는데 이상한 넘?이 길게 쓴다고 뭐라고 하지는 말자 -_-;;; 귀찮으면 그냥 넘어가도 좋으니까 말이다. (그렇다고 정말로 넘기려고 하는 것은 아니라고 생각한다만..;;;)
자, 화면 위쪽의 Address Edit이라고 쓰여진 부분을 누르거나 화면 아래에 있는 초록색 부분의 메뉴 아이콘을 누르면 아래와 같은 화면으로 변할 것이다. 세장의 그림인 이유는 세가지로 되어 있기 때문이다. (못믿으면 직접 눌러보라 -_-;;;)
 |  |  |
| ka-5-1 | ka-5-2 | ka-5-3 |
우선 그림 ka-5-1은 Record라는 넘을 누른건데 맨 위의 Delete Address는 지금 현재 작성중인 Address를 지우는 무서운 넘이고, 아래의 Duplicate는 지금 작성중인 것과 똑같은 것을 하나 더 만들어 주는 편리한 넘이다. Beaming은 IR로 선택된 주소를 다른 Palm에 전송하는 것이다. (*^-^*도 명함 교환이라고 하면서 다른 넘들의 주소를 Beaming 하기도 한다. 특히나 선수들에게는 필수적인 기능이니까 잘 써먹도록 하라 -_-;;;)
Attach Note는 Edit화면 오른 아래쪽의 Note버튼으로 말그대로 메모를 적어 놓게 한 것이고 Delete Note 는 그 메모를 지우는 것이다.
Select Business Card는 자신만의 명함을 만드는 것으로 아까의 Beming Address를 한단계 올린 것이다. 쉽게 말해서 지금 작성중인 전화번호를 자신의 명함처럼 이용해서 그 아래의 Beam Business Card를 누를때 이 전화번호가 넘어가는 것이다. (하지만 선수들 중에서는 휴대폰을 여러개 장만하여 사용하는 사람이 있을테니 이런 기능은 무시해도 좋다 -_-;;; 건실하게 한 우물만 파는 그대여... 자주는 아니어도 사용하게 될 날이 있을것이니 미리미리 작성해 두자)
ka-5-2는 Edit이란 넘의 옆구리를 찌르면 삐져나오는데 이것은 다른 기본 OS의 것에서도 사용되니 이번만 설명하겠다.
Undo는 실수로 어떤 것을 지웠거나 할때 되돌리는 기능으로 마치 컴터의 Ctrl + Z 와 같은 것이다. Cut은 선택된 글씨를 자르는 것이고 (물론 드래그 해줘야 한다 드래그가 뭐냐고 묻다니. -_-;;; 그냥 펜으로 스으윽 훑어서 선택하는 것을 말한다.) Copy는 그냥 복사하는 것, Paste는 그것들을 붙이는 것, Select All은 드래그로 전부를 선택해야 할 경우 귀찮지 않게 한번에 다 선택하는 것이다.
Keyboard는 말그대로 On-Screen Keyboard를 불러오는 것으로 특정 어플을 선택해 놓았다면 그 키보드를 불러온다. Graffiti Help는 Palm 전용의 필기 인식체인 Graffiti를 쓰는 방법에 대한 설명이다.
ka-5-3은 Option을 누르면 나오는데 별거 없다 -_-;;;
Font는 화면에 보이는 폰트의 크기를, Rename Custom Fields는 주소록 설정 화면에 보면 Custom 1~4라고 되어 있는 부분을 바꿔 주는 것이다. 누르면 Custom 1~4까지 있는데 그부분에 지우고 원하는 것을 써주면 된다. (이것으로 주소를 사용해도 좋다) About은 말그대로 주소록의 버젼에 대한 설명뿐 아무것도 아니니 건드리지 않아도 좋다 -_-;;;
주소록은 이정도로 하자. 하지만 Palm의 기본 주소록 외에도 여러가지 어플이 많이 있으니 원하는 것을 선택하자. 참고로 KPUG 자료실에 있는 HanTelBook같은 한국형 어플도 있다. 가장 중요한 점은 자신에게 맞는 주소록을 쓴다는 것이니까 알아서 꿀리는 것을 선택하면 된다. 나머지 어플에 대해서는 다른 란이 있을테니 이걸로 줄이겠다. 그럼 다음 번의 것으로 넘어가도록 하라. (어차피 기본 OS니까 하고 날로 먹으려는 사람들... 반성하도록 하자. 날로 먹을수 있는 Palm은 없다. 글구 맛도 없다 -_-;;; 썰렁했다면 이번 한번만 개기도록 -_-;;; 다음부터는 얄짜루 없다 -_-;;;)
나. Date Book (일정관리)
0) 시작하기에 앞서
이번에는 Date Book, 이른바 일정관리자에 대해 배워볼 것이다. 역시나 준비물?은 각자의 Palm과 나중에 *^-^*를 만나면 기쁜 마음으로 한잔 살 계획?을 준비하는 것으로 충분하다^^;;; (돌...은 삼가고 싶다..;;;)
일정관리는 PIMS에서도 가장 핵심이 되는 부분이라고 생각한다. 알람과 나중에 나오게 될 To Do List와 연결 되며 또한 주소록(Address)와도 연결이 된다. 놀랍지 않은가!!! (하나도 놀랍지 않다는 그대... 하산하라 -_-;;;)
뭐, 이정도로 하고 슬슬 주머니 속 이나 가방속에 넣어두었던 Palm을 끄내기로 하자. 날로 먹을 수 있는 것은 없다!!! (회는... 제외하자 -_-;;;)
1) 슬슬 시작해보자
우선 Palm을 꺼냈다면 이상한 시계와 함께 달력 그림이 있는 아이콘을 누르자. 그게 여의치 않으면 Palm에 달려있는 기본 4개 버튼 (위아래 스크롤 버튼은 무시하자 -_-;;;) 중에서 가장 먼저번에 있는 버튼을 눌러보자
(무슨 그림인지 이해가 되지 않는가? 그러면 그림 Na-1-1의 그림에 빨간 네모로 그려진 아이콘을 누르면 된다)

그림 Na-1-1
그러면 일정관리(Date Book)의 기본 화면이 아래와 같이 뜰 것이다. 바로 아래에 있는 그림이 기본 화면이니까 잘 봐두자. 컬러가 아니라 흑백이라는 분... 부탁이다 그냥 *^-^* 혼자서 떠들도록 놔두자 -_-;;;

그림 Na-1-2
2) 그렇다면 슬슬 Event를 설정해 볼까?
우선 이벤트를 만들기 전에 이벤트가 뭔지 알아야 할 것이다. 이벤트란 그냥 한번의 일정인데 그냥 이렇게 부른다 -_-;;; 개인 취향에 따라서 일정, 할꺼, 거시기?(이상한 상상은 미리 금지다 -_-;;; 한국의 사투리를 우습게 보지 말라)라고 불러도 좋다 -_-;;; (하지만 *^-^*에게까지 적용시키려고 하지 마라 -_-;;;)
기본적으로 맨처음에는 하루단위로 나오지만 파란 네모로 되어있는 점이 일렬로 늘어져 있는 버튼을 누르면 아래그림처럼 일주일 단위로 나온다. 아래의 그림은 일주일 단위로 본 것으로 이때 일정을 적어놓았을 경우는 점으로 나타나게 된다. 시간을 정하지 않은 No Time인경우는 가장 위쪽에, 시간이 오후 6시보다 넘는 경우는 아래쪽에 나타난다.
(참고로 일정을 적은 것은 준비하지 못했다 -_-;;; Palm 두고 뭐하는가 직접 시험해 보자. 글구 하나 더 붙이자면 점을 누르면 각각의 이벤트를 부르는 것이다. 어떻게 관리하는지를 묻지는 마라. 그냥 점을 누르거나 원하는 시간을 누르면 하루단위로 자연스럽게 바뀌니까.)
아, 아래그림에서 굵은 글씨로 5월 2일이 표시되지 않았는가? 그거 오늘 날짜이다. 그러니까 내일이면 5월 3일이 된다는 말이다. -_-;;;

그림 Na-2-1
이게 맘에 들지 않는가? 그럼 그 옆에 점이 잔뜩 보이는 버튼을 눌러라. 이번에는 한달 단위로 나온다. (신기하지 않은가? 하지만 버튼은 아직도 하나가 더 남았다!)

그림 Na-2-2
마지막 버튼을 벌써부터 누른 그대... 멋지다. 배우려는 그 마음이야 말로 놀라운 것이다. 하지만 다음번 버튼은 To Do List와 연결되는 부분이다. 나중에 배울테니 걱정하지 마라^^ (참고로 To Do List에 뜬 광고?는 한국 최초로 시도?되는 Palm 전용 소설인 정령석(The Elemental Jewel)을 쓸 것을 잊지 않기 위한 것이다. 많이 애독?해주길 바란다^^;;;)

그림 Na-2-3
자, 그럼 다시 원래의 하루단위 일정 관리로 돌아와서 이벤트를 적어보도록 하자
우선 어떤 일정을 적고 싶다면 가장 중요한 것은 시간을 결정하는 것이 아닐까?
하루 단위의 화면을 잘 보면 왼쪽에 시간이 주루룩 나와 있을 것이다. 기본적으로 오전 7시에서 오후 5시까지로 되어 있지만 바꿀 수 있다. (이것은 아래에 다시 설명하겠다) 우선 그중에서 하나를 눌러보자. 그러면 [그림 Na-2-4]와 같은 화면이 뜰 것이다.

그림 Na-2-4
Start time이란 이벤트를 시작하는 시간을 End Time은 이벤트가 끝나는 시간을 의미한다. 이 시간을 결정하기 위해서는 가장 오른쪽의 바로 옆에 있는 시간(빨간 네모)과 오른쪽 가장 끝에 있는 분(파란 네모)으로 바꾸어 줄수 있다. All day란 하루 종일 해야 하는 것을 의미하고 No time은 시간과 관련없는 이벤트이다. Ok(완성)와 Cancel(취소)는 알테니 넘어가기로 하겠다.

그림 Na-2-5
*^-^*는 일단 No time으로 된 이벤트를 만들려고 No time 버튼을 눌러주었다. 그렇게 눌러주면

그림 Na-2-6

그림 Na-2-6
만약 시간을 설정해서 이벤트를 설정하고 싶다면 아까의 화면에서 시작 시간과 끝나는 시간을 설정해 주면 된다. 예제를 위해 오후 3시 30분부터 45분까지 해야 할 일을 공개하였다.
(여담이지만... 초대황제로 적합한 로리연우님을 위시로해서 몇몇 장관을 두어 KPUG 대륙에 막강로리파워단을 위시로 하는 로리왕국을 설립할까하는 모의중에 있다. 이는 로리연우님과는 무관하게 작업되어가고 있으니 흥미있는 사람은 자유게시판이나 *^-^*에게 멜을 던지길 바란다. 만약 여당과 야당처럼 다수의 당이 집권을 하길 유도한다면 막강지존로리당을 위시로 해서 로리로리파워당이나 전문미소녀킬러모임지존당 같은 여러당을 설립할 수 있는 자유가 보장이 된 국가가 될 것이니 많은 신청바란다^^;;; 이러다가 KPUG 대장님께서 *^-^*를 참수형을 시키지 않으실지 고민된다... ㅠ_ㅠ 이런 글 나중에는 짤리겠지... ㅠ_ㅠ)

그림 Na-2-7
3) Option도 사용할 줄 알아야 겠지?
아까의 [그림 Na-2-7]에서 만든 이벤트를 지정한 뒤에 Details를 눌러보도록 하자. 참고로 New(새로운 이벤트 설정), Go to (일정 날짜로 빠르게 이동하는 것)의 사용방법은 알꺼라고 생각한다. 하지만 혹시 모르기에 Go to의 화면은 스크린 샷을 했다.
(참고로 위쪽에는 달이 아래에는 날짜가 나오는데 Today는 말 그대로 오늘날짜의 Date Book으로 바로 가게 하는 것이다.)

그림 Na-3-1
그럼 Details를 눌러보자. 그러면

그림 Na-3-2

그림 Na-3-2
나머지는 알테니 자세한 설명은 피하겠다. 하지만 Repeat은 짚고 넘어가자. (Time과 Date은 눌러보면 아까 시간을 눌렀던 것과 같은 화면으로 넘어간다. 이미 설명은 했으니 중복은 피하겠다.) 우선 Repeat을 누르면 [그림 Na-3-3]같은 화면이 뜨는데 가장 위에 보면 None(반복하지 않음, 그림 Na-3-3), Day (일단위로 반복, Na-3-4), Week(주단위로 반복, Na-3-5), Month(월단위로 반복, Na-3-6), Year(년단위로 반복, Na-3-7) 로 나뉘어 진다.
 |  |  |
| na-3-3 | na-3-4 | na-3-5 |
 |  |
| na-3-6 | na-3-7 |
우선 그림 Na-3-3의 화면에 있는 영어를 해석하면 '반복되는 단위를 설정하기 위해 위의 버튼 중에 한개를 누르라.'라고 써져 있고 네모안에는 '반복되지 않음'이라고 되어 있을것이다.
만약 하루단위 혹은 이틀이나 사흘단위로 반복하고 싶다면 Day를 눌러보자. Every 숫자 Day(s)라고 되어 있는 부분에 숫자만 바꿔주면 그 숫자마다 반복되는 것으로 예를 들면 사흘다위로 반복하고 싶다면 3이라고 쓰면 된다. End on 이라고 되어 있고 No End Date이라고 되어 있는 것은 끝나는 시간 없이 무한정 반복이라는 것으로 역삼각형을 눌러주면

그림 Na-3-8

그림 Na-3-8
Week에서의 Every 숫자 Week(s)도 몇주단위로 바꾸어 주는 것이고 End on도 같은 것이다. 다만 Repeat on 뒤에 SMTWTFS가 있는데 이것은 반복시 무슨 요일에 반복할 것인지 결정하는 것이다. 순서대로 일요일부터 토요일까지다. 매주 수요일에 KPUG 정팅이 있다고 한다. *^-^*는 시차때문에 불참이지만 말이다. 정팅같은 것에 유용하게 쓰일 것이다.
Month는 Repeat by Date하고 Date으로 되어있는데 Day는 해당되는 달의 몇번째 무슨 요일인지를 설정하는 것이고, Date은 그 달의 몇번째 날인지를 설정하는 것이다. 어려운가? 쉽게 말해서 Day를 누르면 매달 첫번째 수요일, 두달당 한번씩 세번째 일요일 같은 식으로 하는 것으로 조기 축구회의 모임이나 정모등을 설정할때 편리하다. 하지만 Date은 매달 14일에 있는 발렌타인데이를 위시로 한 화이트 데이, 로즈데이같은 것을 설정해줄때 편리하다. (여담이지만... 화이트데이 따위 미국에는 존재하지 않는다 -_-;;; 다 일본문화인 것이다 -_-;;;)
Year은 해당 년도의 몇월 몇일마다 반복되는 것으로 생일관리시 유용하다.^^ 이거 설정하고 생일 며칠 전에 알람으로 알려주게 하면 편리하다^^ (적어도 나중에 엿먹지는 않는다 -_-;;;)
다 되었다면 Done을 눌러주자. 글구 다시 Done을 눌러주면 반복되는 이벤트의 옆에 이상한 종이쪽지 두장이 겹쳐진 듯한 것이 보일 것이다. 반복 이벤트라는 것을 표시하는 것으로 눌러주면 반복날짜등을 다시 지정해 줄 수 있다.
4) 조금 더 다양한 Option을 사용해 볼까? - 메뉴로 부터의 Option
이벤트를 그대로 선택한 채로 Menu버튼을 눌러보자. 친근한 -_-;;; 메뉴메뉴는 이번에도 Record, Edit, Options로 되어있다.
Record는 New Event(새로운 이벤트 설정, 시간부터 설정가능하다.), delete(이벤트 삭제), Attach Note(Details의 노트 첨가 기능), Delete Note(노트만 삭제), Purge(일정시간이 흐른 것 자동삭제), Beam Event(선택된 이벤트 Beaming하기) 로 되어 있다.

그림 Na-4-1
이 중에서 Purge를 다시 보자. 눌러보면

그림 Na-4-2
Edit은 아예 넘어가기로 하고 Options을 보자.
Font(글씨 크기 조절), Preferences(개인적 선호선택기능), Display Options(기본 화면 설정), Security(비밀보장)과 About Date Book으로 되어있다.

그림 Na-4-3
Preferences를 보면 Start Time(화면에서 보이는 시간의 시작), End Time(역시 기본화면에 보이는 시간중에서 끝나는 시간을 표시), Alarm Preset(눌러 줄 경우 매 분, 시간, 일 전에 알람을 미리 울리도록 자동지정하는 것이다. 쉽게 말해서 이벤트에 일일이 알람을 지정할 필요없이 알람을 자동설정하는 것이다.) Alarm Sound(알람 소리), Remind Me (OK를 누르기 전까지 최대 10회까지 반복을 하게 해주는 기능이다.), Play Every는 알람 반복이 몇 분 단위로 계속 되는지를 설정해준다.

그림 Na-4-4
Display는 크게 Day View(일별로 보는 부분 설정), Month View(달별로 보는 부분에 대한 설정)으로 나뉘어 진다. Day View의 show time Bar(시작시간 부터 끝나는 시간이 연결되는 선을 보이거나 보이지 않게 하는 기능), Compress Day View (아무런 이벤트가 없는데도 자리를 차지하게 해서 시간을 정확히 표시하거나, 이벤트가 없는 부분은 보이지 않게해서 한눈에 하루의 일정이 눈에 들어오게 하는 기능)으로 되어 있다. Month View의 경우는 Show Timed Event(시간이 정해진 이벤트가 보이도록 하는 기능), Show Untimed Events(시간이 정해지지 않은 Notime이벤트도 보이도록 하는 기능), Show Daily Repeating Evts(매일반복되는 이벤트도 보이게 하는 기능)이다. 특히 반복되는 이벤트를 보는 것을 설정해 놓았을 경우 [그림 Na-4-6]처럼 점점이 이어져있는 이벤트를 볼 수 있을것이다.
 |  |
| na-4-5 | na-4-6 |
Date Book은 이것으로 '당신도 완전 마스터'이다. 아직 남은 기본 어플은 두개, 두개 뿐이다. 당신의 선전을 바란다^^
다. Memo Pad (수첩)
0) 우선 시작해볼까?
모든 것을 시작하기 전에 가장 중요한 것은 우선 주머니 혹은 비싼 Case에 들어있는 Palm을 꺼내는 것이다. 그렇게 꺼내어 손에 쥔 Palm의 전원을 꾸욱 눌러주면 [그림 Da-0-1]의 빨간 네모로 되어있는 수첩모양에 무언가를 적고있는 아이콘을 눌러주자. 아니면 Palm의 겉에 있는 네가지 버튼 중에서 가장 오른쪽에 있는 버튼을 눌러주자 (이때 m100 씨리즈의 경우에는 해당사항 없다 -0-;;; 차별이라고 생각하는가? 맞다 -_-;;; 하지만 대신 m100 씨리즈는 더 우대를 받는데 바로 NotePad라는 것이 있기 때문이다. 만약 NotePad의 사용법을 배우고 싶다면 *^-^*의 칼럼인 '하늘아이의 PDA 이야기(http://column.daum.net/pda)'에서 확인하기 바란다^^)

그림 Da-0-1
그렇게 누르면 [그림 Da-0-2]와 같은 화면이 뜰 것이다. 만약 아직 아무것도 적은 글이 없다면 4가지 기본 메모가 있는데 이것들은 무시해도 좋다!!! (라고는 하지만 Tip 정도는 확인하는게 좋다^^;;; 아, 영어를 모른다고 걱정하는 그대... 걱정말고 아래의 내용을 잘 보다보면 삭제하는 방법을 배울 것이다. 그냥 지워버려도 무관하다 -_-;;; 글구 KPUG에서 무료배포? 중인 Project P의 내용이 더욱 충실하다고 생각한다^^;;;)

그림 Da-0-2
1) 새로운 Memo를 적어보자
위의 [그림 Da-0-2]를 잘보면 왼쪽아래에 New라고 되어 있는 버튼이 보일 것이다. 그것을 스타일러스 펜으로 꼬옥 눌러주면 [그림 Da-1-1]과 같은 화면이 뜰 것이다. (아, 꼭 스타일러스 펜을 고집할 X고집은 없을 것이다 -_-;;; *^-^*만 해도 그냥 손으로 누르니까 -_-;;; 덕분에 하루에 한 번 정도는 화면을 잘 닦아주어야 하는 불편이 있지만 말이다... 통장비닐을 왜 미국에서는 구할 수 없는지 의문이다... ㅠ_ㅠ)

그림 Da-1-1
자, [그림 Da-1-1]의 화면을 잘 보면 기본 버튼인 Done(완성) 과 Details(자세히...), 그리고 ↑가 보일 것이다. Done은 memo가 다 끝났다는 표시, Details는 여거가지 Option을 설정해 주는 것이니까 아래에서 다시 보면 되고, ↑는 컴터의 Shift 키와 같은 것이다. (미국의 영어는 대문자로 문장을 시작한다. 따라서 이런 귀찮은 것까지 신경을 쓴 것이다. -_-;;;) 만약 Caps Lock처럼 영어가 모두 대문자로 나오게 하고 싶다면 스타일러스 펜으로 Graffiti영역내에서 아래에서 위로 주욱 긁어주는 것을 두번 반복하면 된다. 그러니까 한번만 올리면 Shift의 효과를, 두번은 Caps Lock, 세번은 취소를 해주는 것이다. (잘 기억해두자^^ 아, 취소는 그냥 Backspace의 기능을 해주는 오른쪽에서 왼쪽으로 긁어주기를 하면 가능하다)
그럼 Detail를 보기 전에... 기본적으로 글씨쓰기를 연습해 보자. 글씨를 쓰는 방법은 PDA의 원조격인 뉴튼 씨리즈 (Mac 기반의 OS를 사용하던 PDA라는 것만 알아도 된다.) 이전에는 내장된 외장형 버튼식의 키보드를 꼬옥꼬옥 눌러주었지만 (요즘도 이런 식으로 쓰는 것도 있다. 예를 들면 Prison) 뉴튼 씨리즈의 등장으로 필기체 인식, 즉 Pen Base방식으로 전환하게 된다. 하지ㅏㄴ 상대적으로 빠른 CPU가 지원되야 했고 가격도 비쌌다 -_-;;; 그러나 Palm 씨리즈는 펜 사용의 장점을 받은채로 Graffiti라는 특수화되고 정형화된 필기방식을 채택하였다. 이런 것은 PDA의 역사에 대해 알아보면 자세히 알테니 이정도로 하기로 하고... (쉽게말해 *^-^*도 자세히는 모른다는 말이겠지..;;;)화면 아래에 보이는 작은 네모칸의 왼쪽은 글씨를 오른쪽은 숫자를 인식한다는 것을 알아두고 나머지는 설명서에 들어있는 Graffiti 사용법을 익혀두자. 만약 여의치 않는다면 Graffiti영영의 각각의 구석?에 찌그러져있는 작은 글씨들이 있는 부분을 꼬옥 눌러주면 OnScreen 키보드가 뜰 것이다. ([그림 Da-1-2]참고)

그림 Da-1-2
자, 글씨도 쓸 수 있고 하니 슬슬 Option들을 사용해 볼까? 아, Option을 사용하기 전에 미리 글을 써보는 것이 좋을 것이다. *^-^*는 [그림 Da-1-3] 처럼 글을 썼다. (그러고 보니 왠지 파이널 판타지 8에 나오는 모 캐릭터처럼 열혈 청년?이 되어가는 것은 아닌가 생각된다. "아아~~~ 지는 사랑따위 ㅂ ㅏ ㅂ ㅓ" -_-;;;)

그림 Da-1-3
2) 기본 Option을 사용해 보자
자, 그럼 이제 Details를 눌러보자. 그러면 [그림 Da-2-1]처럼 작은 창이 뜰 것이다.

그림 Da-2-1
그곳에는 Category(분류)와 Private(개인정보보완), Done (완성), Cancel(취소), Delete(삭제)가 있을 것이다. 다 저번에 설명했으니 그냥 넘어가자 -_-;;; (*^-^*는 요즘 무척 바쁘니까 -_-;;; 돌이라면 그냥 독자들이 잊어버릴 때 쯤 던져주길 바란다. 쉽게 말해 맞고싶지 않단 말이다... ㅠ_ㅠ 특히 주먹만한 짱돌?이라는 것은 공포 조성까지 가능한 무시무시한 공격무기가 되는 것이다. 생각해 보라. 아이들이 던진 무지막지한 바위?에 개구리는 옆 연못에 남겨둔 자신의 사랑스러운 여인과 생이별을 하게 되는 것이다. 영화 Ghost(사랑과 영혼) 같은 것이 개구리에게도 가능할리도 없으니 말이다 -_-;;;)
Category 하나를 부르자고 Details를 누기 기 귀찮은 사람은 화면 오른위쪽에 보이는 점점으로 된 메모를 꾸욱 눌러주면 똑같은 기능을 설정하게 해 주는 작은 창이 뜰 것이다.

그림 Da-2-2
화면 왼 위쪽에 보이는 'memo 숫자1 of 숫자2'는 각각 memopad에서 몇번째 글인가와 몇개의 글이 있는 지를 보여주는 것이다. (쉽게 말해서 지금 예를 들고 있는 글은 1개의 글이 있는데 그 1개의 글을 우리가 지금 보고 쓰고 있다는 것이다.)
다 끝났다면 Done을 눌러주자. 그러면 [그림 Da-2-3]과 같은 화면이 나오는데 처음의 [그림 Da-0-2]의 기본화면과는 달리 새로운 글이 떠 있는 것을 볼 수 있을 것이다. 이때 글을 쓴 가장 윗줄에 있는 글이 제목이 되는데 이를 염두에 두고 글을 쓰고 Category 지정까지 잘 해주면 굉장히 편리하게 사용할 수 있을 것이다^^
 |  |
| da-2-3 | da-0-2 |
그리고 글을 순서를 바꿔주고 싶다면 바꾸고 싶은 글을 누른뒤 옮기고 싶은 절까지 누른채 끌고? 가면 된다. (Windows의 Drag & Drop 기능과 같은 것이다.) 그리고 Category에서 선별적으로 고 고 싶다면 오른위쪽의 역삼각형을 눌러주면 Category를 선택 할 수 있다. ( [그림 Da-2-4] 참조 )

그림 Da-2-4
3) 조금 더 자세히 기능을 사용하고 싶다면... (기본 화면에 숨겨진 1인치를 찾아라 -_-;;;)
기본화면에서 Memu버튼을 눌러주면 record하고 Options를 볼 수 있을 것이다.
Record의 경우에는 Beam Category가 달랑 있는데 기본 화면에서 보이는 모든 글들을 Beaming하게 된다. (예를 들면 All을 선택할 경우에는 모든 글을 Beaming하며, 특정 Category를 선택했을 경우에는 그 곳에 있는 글들만은 Beaming하게 되는 것이다.) 아, 물론 IP 송수신이 가능한 두개의 Palm이 있어야 하지만 말이다

그림 Da-3-1
Options에는 font(글씨 크기 조정), Preferences(애호도), Security(비밀보완), about Memo Pad(Memo Pad 의 Version등을 보여주는 가장 쓸모없는 넘?)가 있다. 그중에서 Prefernce는 Sort by(순차정렬방식)을 하는 것인데 Manual의 경우는 글을 쓴 기본 순서대로, Alphbetic은 알파벳글씨 순서로 정렬을 해주는 것이다.

그림 Da-3-2
(방금 써두었던 글이 날라갔다 -_-;;; 가끔씩 저장하기를 하지 않았다면 피볼뻔 했다 -_-;;; 읽는 사람이야 모르겠지만 글을 쓰는 것은 정말 피를 말리는? 것이다. 벌써 이 글만 1시간정도를 치고 있는 것이니까 -_-;;;)
Security는 Memo중에서 Security에 표시를 한 글씨를 Show records (일반것처럼 보여주기), Mask Record (회색의 네모난 벽돌처럼 보여주기), Hide Records (아예 숨기기) 중에 한가지 방법으로 기본화면에 나타나게 한다.

그림 Da-3-3
4) 추가적인 Option 사용 (각각의 Memo 에 대한 Option 사용)
우선 아까의 글을 다시 불러보자. 아직 글을 쓰지 않은 사람은 연습삼아 A~Z까지를 써본다거나 애국가를 1절부터 4절까지 쓰는 것은 어떨까??? -0-? 어쨌든 그렇게 불러낸 화면이 친근해보인다면 당신은 진정한 KPUG의 회원중에 한명 (>_< ) ( >_<) (>_< ) 그대로 Menu 버튼을 눌러주면 Record, Edit, Options가 나올 것이다.

그림 Da-4-1
Record는 New Menu (기본화면의 New버튼 기능), Delete Memo(선택된 Memo 삭제), Beam Memo(선택된 Memo를 Beaming하기)로 나뉘어져 있다.
Edit이야 이미 알테고 -_-;;; options는 Font(글씨 크기 조정), Phone Lookup(전화번호 붙이기), About Memo Pad로 나뉘어 진다.

그림 Da-4-2
Memo Pad는 이것으로 마친다. 그러면 마지막 장인 To Do List를 보자.
라. To Do List - 해야 할 일 목록
0) To Do List 까지 들어가 보자
자, 우선 기본 화면에서 어떤 종이에 Check되어 있는 듯한 아이콘 (빨간네모)을 누르거나 기본 네가지 버튼 중에서 왼쪽에서 세번째 버튼을 눌러준다.

그림 Ra-0-1
그러면 아래와 같은 기본 화면이 나타나는데 잘 째려보면 -_-;;; 아무것도 없다는 것을 알 수 있다!!!(콰광!!!) 하지만 처음 산 사람은 'Do not forget to do registration'(인가? -_-;;;) 이라는 글을 볼 수 있다.(쉽게 설명해주면 등록하는 거 잊지 말라는 말이다 -_-;;;)

그림 Ra-0-2
1) 자, 그럼 시작해 볼까?
위를 보면 new, details, shows가 있는데 new는 이미 알테고 (모른다면 저번의 글들을 보라. 괜시리 *^-^*에게 멜로 질문해봐야 돌만 날라갈 것이다 >_< 라고 말하지만 실제로는 그렇지도 않다 -_-;;; 질문은 언제나 환영이다..;;;) 어쨌든... Details랑 Shows를 보면 되겠지...
아, Details를 하기 전에... new를 누르고 새로운 할 일 (item)을 만들도록 하자. 그리고 나서 그것을 선택하고.
(만드는 것을 모르는 사람을 위해 미리 말하지만 New를 누르면 화면에 'ㅁ1...............'라고 되어 있는데 그 '.............'라는 부분에 할 일을 적으면 되는 것이다. 이렇게 말해도 모르는 사람을 위해 사진까지 준비했다. (나중에 소주 한 잔 추가다 -_-;;;) *^-^*는 *^-^*의 소설이자 한국 최초의 Palm전용 소설인 '정령석 KPUG에 upload 할 것'이라고 써 놓았다. 물론 알겠지만 광고인 것이다 -_-;;;) 그렇다면 그것이 선택된 채로 Details...를 누르자. 누르면 아래와 같은 화면이 나오는데 Priority(중요도), Catagory(분류), Due Date(끝내야 할 날짜), Private(비밀 문서)의 네가지와 OK(완성), Cancel(취소), Delete(삭제), Note(노트)가 있다. 나머지는 알테니까 Priority와 Due date만을 알아보자.

그림 Ra-1-1
Priority, 즉 중요도는 1~5 까지의 숫자가 있는데 숫자가 작을수록 중요하다는 말이다. (1순위를 기억해 내라 -_-;;;) Due Date, 즉 끝냘 날짜는 기본적으로 No date(아무 때나 상관없이 끝내기만 하면 되는 것들을 위한 것이다. 그리 자주 쓰이지는 않게 된다 -_-;;;)로 되어 있지만 옆에 있는 역삼각형을 눌러보면 Today(오늘까지 끝내기), Tomorrow(내일까지 끝내기), Onw Week Late(1주일 뒤까지), Choose date(날짜 직접 지정하기)로 되어 있으니 알아서 고르면 된다 -_-;;;

그림 Ra-1-2
예제를 위해서 *^-^*는 Priority : 2, Catagory : Personal(개인용도), Due date : Tomorrow, Private : 설정하지 않음 으로 해두었다. ㅁ1에서 ㅁ2로 변하지 않았는가? 바로 그 숫자가 Priority인 것이다. 그리고 지금의 Category와 Due date리 보이지 않는데 Shows를 지정해 주면 보일 것이다. 신기하지 않은가? 바로 Palm의 위력이라는 것이다!!!)

그림 Ra-1-3
Shows를 눌러보면 지금까지의 것과는 조금 다른 큼직한 화면이 보일 것이다. 차근차근 알아보자.

그림 Ra-1-4
우선 Sort by. 이 넘?은 분류기준을 의미하는 것인데 첫번째의 것을 기준으로 분류를 한 뒤 첫번째 것이 같다면 두번째 것 순서로 되는 것이다. 역삼각형을 누르면 아래와 같이 나오는데 맨 위의 것부터 '중요도 우선, 끝낼 날짜 차선', '끝낼 날짜 우선, 중요도 차선', 'Category 순서 우선, 중요도 차선' , 'Category 순서 우선, 끝낼날짜 차선' 이렇게 네가지가 있으니 취향대로 고르면 된다.
(참고로 *^-^*는 그중에서도 두번째 것을 이용한다. 빨리 빨리 끝내야 할 것 먼저 하는 것이 중요한 것이다 -_-;;;)

그림 Ra-1-5
그 아래의 6가지는 위의 세가지 와 밑의 세가지로 크게 나뉘는데, 위의 세가지는 화면에 Item (해야 할 일 목록에 적은 하나하나의 사건들을 지칭하는 말이다. Palm 회사에서 그렇게 지정한 것이니 *^-^*에게 뭐라고 하지는 말자 -_-;;; ... 사실은 돌이 무섭다... ㅠ_ㅠ) 을 분류해서 보여주는 것이고 밑의 세 가지는 각각의 item을 세분화 해서 보여주는 것이다.
순서대로 보면 '모든 할일을 보여주기', '이미 끝낸 일만 보여주기'(이거 누른뒤에 할 일이 없어졌다면서 좋아하는 사람이 없길 빈다 -_-;;; 놀라는 것은... 용서해주도록 하겠지만..;;;), '끝낸 날짜 기록 하기' 이렇게 상단의 세가지와 '끝내야 할 날짜 보여주기'(No date의 경우에는 -- 로 표시된다.), '중요도 보여주기'(기본적으로 설정되어 있다. 설정을 하지 않을 경우 'ㅁ숫자....'에서 'ㅁ....'으로 변한다), 'Category 보여주기'(Category에 지정된 글자중에서 영어는 6글자, 한글은 3글자만 보여준다. 잘 기억해 두고 Category의 이름을 지어주자. 나중에 혼란스러워 질 수 있으니까..;;;) 이렇게 6가지로 나뉘어 질 수 있다.
(*^-^*는 예제를 위해 Show Completed item, show due date, priority, category를 선택했다. 아래의 그림은 그에 따라 나타난 모습이다.)

그림 Ra-1-6
2) 조금 무리해볼까? (추가 옵션이니 넘어가도 된다 -_-;;;)
그렇다. 벌써 메뉴에 손이 갔다면 당신은 이미 *^-^*에 대해 많은 것을 알고 있게 된 것이다. (Beaming으로 살인이 가능한지 의문이다 -_-?)
Menu를 누르면 역시나 REcord, Edit, Option이 나온다 -_-;;;
Record에는 Delete item(선택된 것 삭제), Attach note(노트 붙이기), Delete note(노트만 지우기), Purge(To Do List에서는 ㅁ 안에 확인을 한 것을 모두 지우는 기능을 제공한다.), Beaming Catagory(Category를 통째로 Beaming하는 기능)으로 되어 있다.

그림 Ra-2-1
Edit은 이미 알테니 넘어가기로 하자(모른다고 하는 그대... 우선 벽을 3시간 동안 보면서 자기 성찰을 하는 것은 어떨까??? -_-;;;)
Option도 역시나 비슷한데 Font(글씨에 대한 기본 설정, 크기 지정), Phone LookUp(역시나 전화번호 더하기 기능), Security(비밀스럽게 하기? -_-;;; 바로 중요한 비밀 사항을 지정하기 위한 것이다.), About to do list(이 어플에 대한 설명이다. 가장 필요없는 기능중에 하나가 아닐까??? -_-?) 이렇게 구분되어 있다.

그림 Ra-2-2
마지막으로 To do List의 오른위쪽에도 역삼각형이 있으니 Category별로 정리하고 싶거나 Category를 만들고 싶다면 건드려 보자 -_-;;; 하지만 역시나 All이 최고인 듯 하다..;;;
3) 끝내고 나서...
드뎌 오랜기간동안 *^-^*의 바쁜 일정에 그 열기?를 더해준 Project P의 4. 중요 어플 을 끝내고 말았다... ㅠ_ㅠ 그동안 넘 힘들었다... 라고 말하고 싶지만 힘든것보다 시간이 없어서 죽는줄? 알았다. 없는 시간 쪼개고 뽀개고 아껴서 쓴 글이니까... 그동안 투덜대고 투정을 부려도 아무런 말없이 묵묵히 들어주신 KPUG의 대빵님께도 답글을 남겨주신 분들께도 감사를 드린다^^ 특히 전혀 무관하지만 *^-^*의 소설 '정령석'에 대해 답장을 주신 분들께도 감사를 드린다^^
아무쪼록 *^-^*의 부분이 처음 Palm을 접하는 초보들에게 도움이 되길 빈다^^ *^-^*처럼 책놓고 머리싸매지 않아도 좋으니 얼마나 편한가?^^
Project P가 어서 완성되서 *^-^*도 그 완성본을 잡아보고 싶은 생각이 간절하다^^ (기왕이면 책으로 나오면 좋겠지만 욕심이겠지??? -_-?) 아울러 *^-^*의 시험적 소설이자 한국에서는 아마도 최초일 듯한 -_-;;; Palm 전용 소설인 '정령석'도 사랑을 해주길 바란다^^
좋은 하루 되세요
- *^-^*
========================================================================================================================
원본 링크 : http//zegal.net/projectp/index.htm
이 글의 저작권은 일차적으로 하늘아이님, zegal님께 있음을 알려드립니다...